Excelを便利なテキストエディターっぽく使う方法
[ この記事の内容は Office 2019/2021、Microsoft 365 でも使えます ]
Excelは表計算で有名ですが、テキストエディターっぽく使うこともできます。
便利なこと
メモ帳などのテキストエディターでも文字を入力できるのですが、Excelを使うことでこんな便利なことがあります。
- 段下げ(インデント)が簡単にできる。
- フォントに色を付けたり、太字にできる。
- 罫線を引いたり、図形の挿入が簡単にできる。
- 改ページを挿入することで、好きな位置で改ページできる。
- 数式による計算も簡単にできる。
(書式を文字列から標準や数値に戻してくださいね)
テキストエディターとして使う為の準備
準備は簡単です。
- 最初はこんな感じですね。
- すべてのセルを選択する。行と列のヘッダの左上部分をクリックするか、CTRL+Aキーを押してください。
- 列のヘッダを右クリックし、メニューで「列の幅」を選択する。値は、使いやすい値に調整してくださいね。
- どこでも良いのでセルを右クリックし、「セルの書式設定」をクリックする。「表示形式」で文字列を選択する。書式を文字列に設定することで、= などの文字が入力された時に計算式と扱われてしまうことを防ぎます。
- 最後に、「リボンメニュー-表示-枠線」のチェックを外す。枠線を消すことで、入力欄をすっきりすることができます。文字を入力している時に枠線が一時的に欲しくなった時は、再度、ここのチェックを入れれば、表示することができますよ。
こんな感じに使えますよ
普通のテキストエディターでは表現できない、「太字、文字の色、段下げ、図の挿入」などが表現できていますね。
まとめ
何かメモ書きを残したい場合、テキストエディターも便利ですが、少しメリハリをつけたい場合は、Excelが便利ですよ。
一度、お試しくださいね。
コメント
トラックバックは利用できません。
コメント (0)


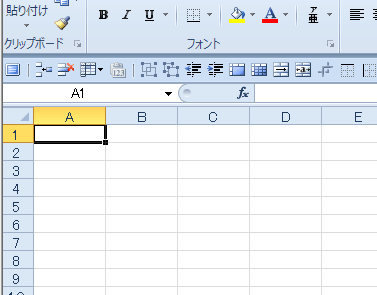
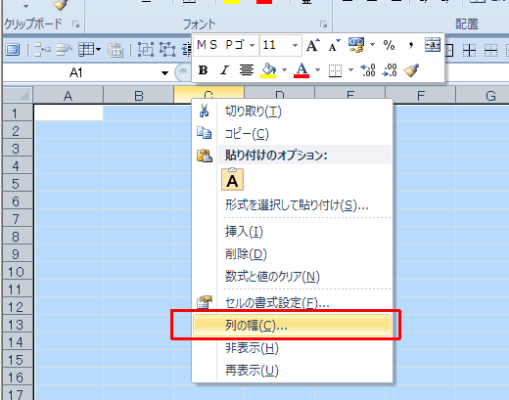
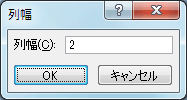
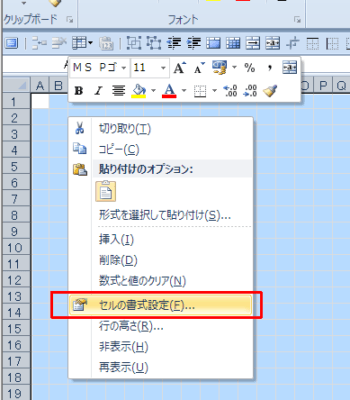
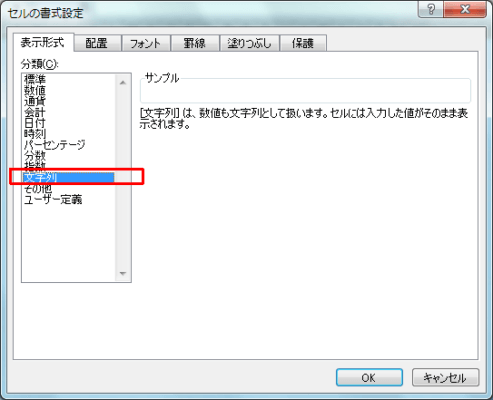
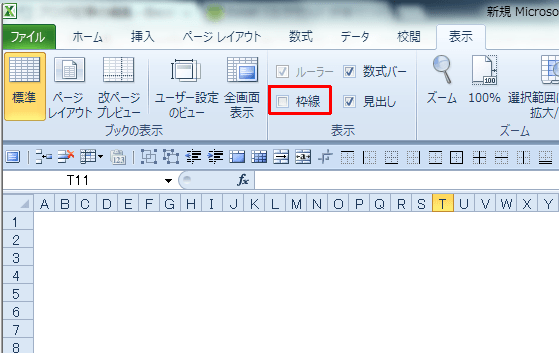
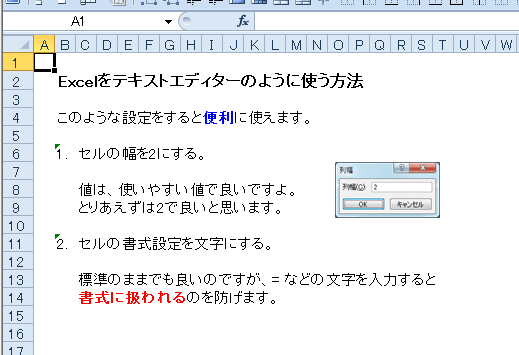
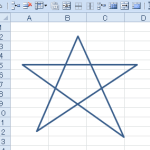
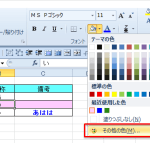
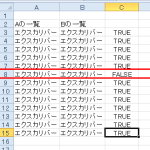
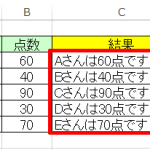
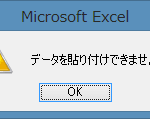

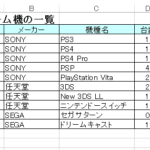
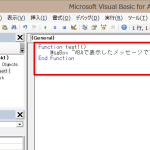
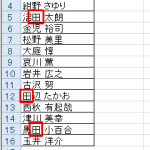
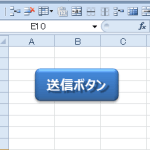

この記事へのコメントはありません。