Excelで使用されている塗りつぶしやフォントの色をコピーする方法
[ この記事の内容は Office 2019/2021、Microsoft 365 でも使えます ]
Excelで作業している時、セルで使用されている背景色やフォントの色をコピーしたいことがありますよね。
自分で色を選択しても良いのですが、カラーパレットから選択するのが正直めんどくさい時もあります。
RGBで設定されている色の場合は特に。
そんな時は、以下の方法で「ペイントツールの色の選択機能(スポイト機能)」のように色をコピー(取得)することができます。
はじめに
以下のような表があるとします。
4行目の背景色は薄いピンク色、5行目の備考列のフォントの色は青色になっています。
現在の設定を確認しておきましょう。
塗りつぶしの色は「塗りつぶしなし」、フォントの色は「自動(黒)」になっています。
塗りつぶしの色をコピーする
まずは、塗りつぶしの色(セルの背景色)をコピーしてみましょう。
色をコピーしたいセルにカーソルを移動する。ここでは、B4セルに移動しています。
「リボン – ホーム – 塗りつぶしの色 – その他の色」をクリックする。
色の設定ダイアログが表示されるので、なにも変更せず、そのままOKボタンをクリックする。
ダイアログが表示された時点で、コピーしたい色が選択されているはずです。
これで、塗りつぶしの色がコピーできました!
薄いピンク色になっていますね。
キーボード使いの方は、ぜひ、「ALT+H+H+M+Enterキー」でやって見てください。
少し長いですが便利です。
フォントの色をコピーする
次は、フォントの色をコピーしてみましょう。
操作方法は、「塗りつぶしの色をコピーする」のとほぼ同じです。
色をコピーしたいセルにカーソルを移動する。
「リボン – ホーム – フォントの色 – その他の色」をクリックする。
色の設定ダイアログが表示されるので、なにも変更せず、そのままOKボタンをクリックする。
これで、フォントの色がコピーできました。
青色になっていますね。
ちなみに、色の設定が「標準タブ」ではなく、「ユーザー設定タブ(RGBなど)」で設定されている場合でもコピーできます。
以下のような色の設定の場合などですね。
操作方法は同じですよ。
まとめ
上記の方法で、色のコピーが少しは楽にできると思います。
ぜひ、試してくださいね。
コメント
トラックバックは利用できません。
コメント (2)


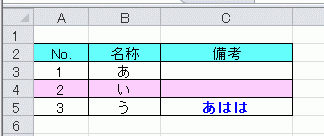
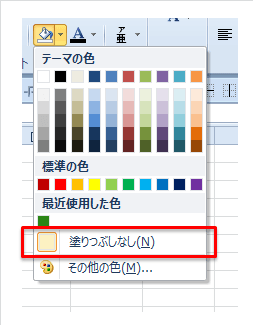
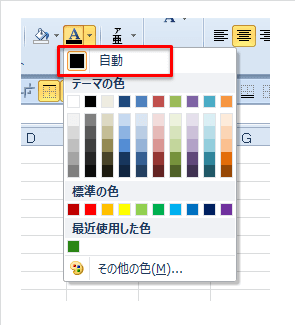
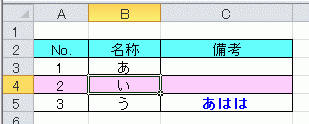
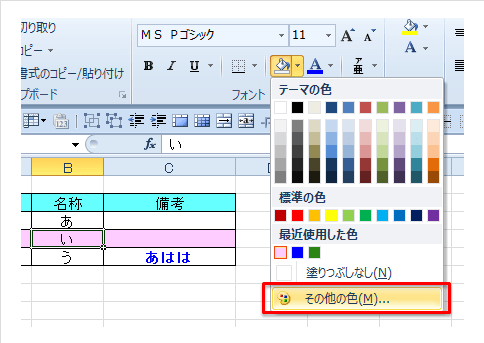
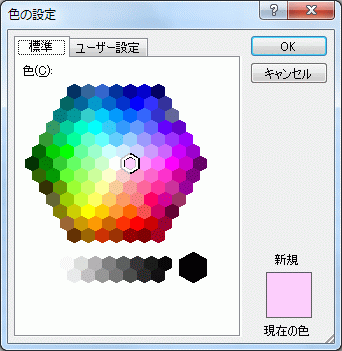
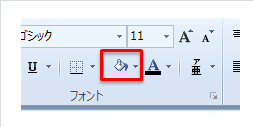
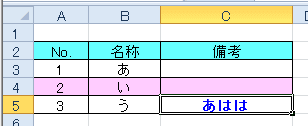
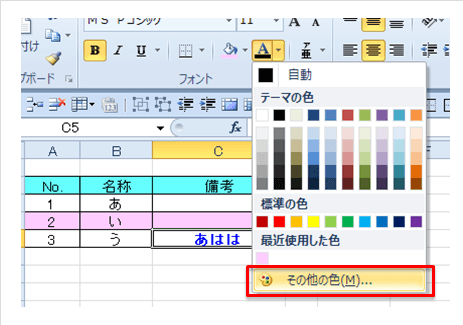
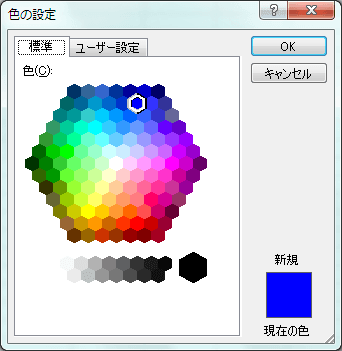
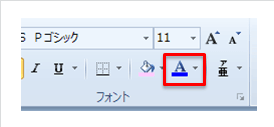


コピーした色を張り付ける方法がわからない。
abcさん、コメントありがとうございます。
この記事で書いている「コピー」は、
————————————
既に設定されている「セルやフォントの色」を
Excelの「塗りつぶしの色」や「フォントの色」機能に設定する
————————————
という意味で使っています。
なので、コピーした色をはりつけるときは、
リボン上にある「塗りつぶしの色」や「フォントの色」アイコンをクリックすれば良いですよ。
一度お試しくださいね。