Excelでオブジェクトをコピーする3つの方法
[ この記事の内容は Office 2019/2021、Microsoft 365 でも使えます ]
オブジェクトのコピーにもいくつかの方法があるのでまとめてみました。
はじめに
以下のようなオブジェクトがある場合を想定します。
操作方法
(1) とりあえずたくさんコピーしたい場合
コピーしたいオブジェクトを選択し、「CTRL+Cキー」を押す。
次に、そのままの状態で「CTRL+Vキー」を押す。いわゆるコピペですね。
すると、元のオブジェクトから右下に少しずれた位置に新しいオブジェクトがコピーされます。
「CTRL+Vキー」を押す度にコピーされるので、大量にオブジェクトを作成したい場合などに便利ですね。
(2) 指定した位置にコピーしたい場合
コピーしたいオブジェクトを選択し、「CTRL+Cキー」を押す。ここまでは上記と同じです。
次に、「オブジェクトをコピーしたい位置のセル」をクリックする。ここでは、C6セルを選択していますね。
「CTRL+Vキー」を押すと、オブジェクトがコピーされる。オブジェクトをセルに沿って配置したい場合などに使います。
(3) マウスで好きな位置にコピーしたい
コピーしたいオブジェクトの上でマウスの左ボタンを押しっぱなしにすると、オブジェクトをつかむことができる。
オブジェクトをつかんだままマウスを移動し、貼り付けたい位置でCTRLキーを押しながらマウスの左ボタンを放す。
すると、左ボタンを放した位置にオブジェクトがコピーされます。
同じ操作を繰り返すことで、オブジェクトを好きな位置に連続して貼り付けることができます。
ちなみに、上記の操作を行う時に、更にSHIFTキーを押しておくと、コピー元のオブジェクトの縦横に沿った位置にしかコピーできなくなります。
これを利用すると、オブジェクトを縦横にきれいに並べて配置することができます。
まとめ
コピーの仕方にもいろいろありますね。
私は「CTRLキー」を使ってコピーすることが多いです。
最初に、マウスを使ってざっくりとした位置にコピーし、オブジェクトを選択した状態で「カーソルキーの上下左右」で位置の微調整をする、といった感じでしょうか。
いずれの方法でも同じオブジェクトをコピーする際には便利ですので、一度お試しくださいね。
コメント
トラックバックは利用できません。
コメント (0)


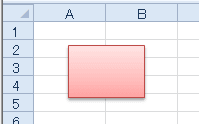
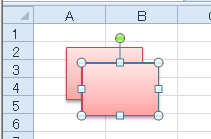
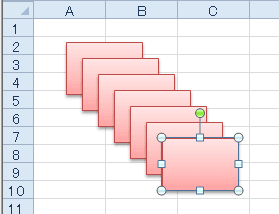
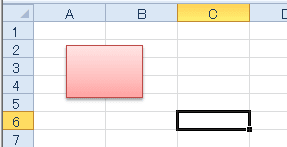
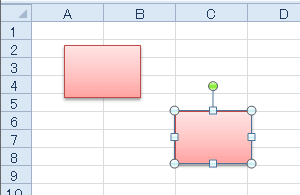
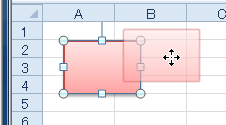
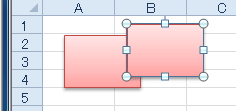
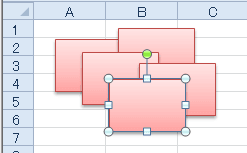
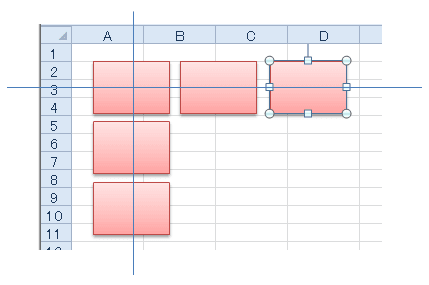

この記事へのコメントはありません。