Excelでハイライトっぽく検索結果の背景色を変更する方法
[ この記事の内容は Office 2019/2021、Microsoft 365 でも使えます ]
Excelシートに文字がたくさん入力してある場合、テキストエディターのように「ある文字で検索し、検索文字を含むところを色替えしたい」ことはありませんか?
例えば、私が愛用している秀丸(シェアウェアのテキストエディタ)の場合、「検索文字列を強調」という機能をオンにしておけば、検索文字がハイライト表示されるようになります。この機能は非常に便利ですよね。
残念ながら、現在のExcelにはそのような機能は無いのですが、少しだけ近いようなことができますのでまとめてみました。
(Excelの次バージョンでは、検索結果のハイライト表示を希望します!)
(Excelの次バージョンでは、検索結果のハイライト表示を希望します!)
はじめに
以下の方法は「検索結果のセルを一時的にハイライト」する訳ではなく、実際に色替えしています。
ですので、「作業用に、ある文字を含むセルを洗い出したい。けど、実際に色替えはしたくない」場合は、シートやセルを別にコピーしておき、そちらで試してくださいね。
もちろん、本当に色替えをしてしまいたい場合はそのままで良いですよ。
操作方法
以下のように入力されているセルのうち、「あはは」という文字を含むセルを黄色に色替えしてみます。
色替えを行う範囲を選択する。シート内の全てを対象にしたい場合は、選択する必要はありません。
「リボン – ホーム – 検索と選択 – 置換」をクリックする。ショートカットキーを使われる場合は、「CTRL+Hキー」ですね。
「検索と置換」ダイアログが表示されるので、オプションボタンをクリックする。
詳細な条件が入力できるようになるので、「検索する文字列」に「あはは」と入力し、「置換後の文字列」の「書式」ボタンをクリックする。
「書式の変換」ダイアログの「塗りつぶし」タブを選択し、背景色で「黄色」を選択する。
その後、OKボタンをクリックする。
置換が行われました。
確認してみる
セルを確認してみると、「あはは」を含むセルの背景色が黄色になっていますね。
ちなみに、「書式の変換」ダイアログで他の書式を用いると、以下のように文字色を赤色にする、なんてこともできます。
まとめ
上記では、「ある文字を含む」セルの色替えを行いましたが、検索条件には「セルの背景色が青色で・・・」や「文字サイズが8で太字で・・・」などの指定もできます。
いろいろ試してみてはいかがでしょうか。
コメント
トラックバックは利用できません。
コメント (0)


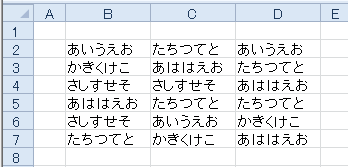
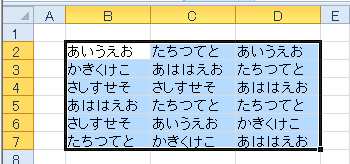
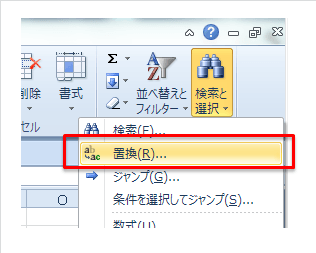
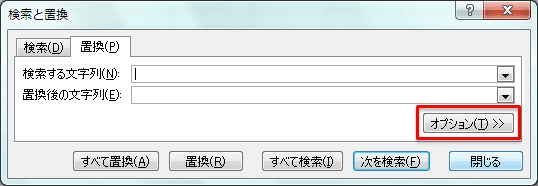
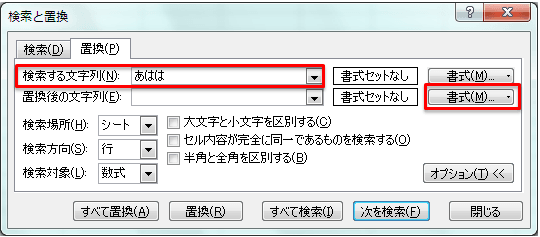
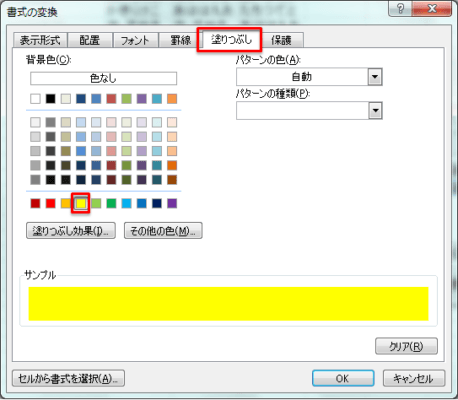




この記事へのコメントはありません。