Excelでオブジェクトをその他方法で配置する方法
[ この記事の内容は Office 2019/2021、Microsoft 365 でも使えます ]
ここでは、オブジェクトの配置コマンドのうち、「その他の設定」についてまとめています。必要に応じて、オン・オフすれば良いと思います。
操作方法
(1) 枠線に合わせる
オブジェクトを新規に配置する場合、セルの枠に沿って配置される。
このコマンドがオンの状態でオブジェクトを新規に配置すると、シート内のセルの枠(罫線の部分)にオブジェクトの線が合うように配置されます。配置後にオブジェクトをマウスカーソルで移動する際も同じです。
やってみるとわかるのですが、「セルの枠にオブジェクトがぴたぴたと吸い付く」ような感覚でしょうか。
(2) 図形に位置を合わせる
上記の「枠線に合わせる」と同時に使用され、他の図形の枠線に「いま操作している図形」を合わせることができる。
このコマンドは、「図形と図形と重ねて表示させたいが、うまく合わさってくれない」時に使います。オンにしておくと、ぴたっと図形が合わさります。
(3) 枠線の表示
シート内のセルの枠線のオン・オフを切り替える。
まとめ
オブジェクトの整列や配置の方法はここまでです。
Excelのファイルに図形を貼り付けたい場合、Microsoft Visioなどの描画ソフトを使うともっときれいに細かなことができるのですが、Excelだけでも十分図形は書けます。
そんな時にこれらの方法を使ってみてはいかがでしょうか。
コメント
トラックバックは利用できません。
コメント (0)


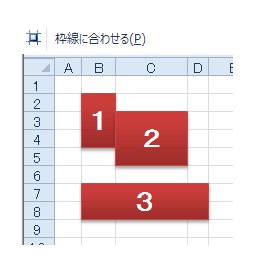
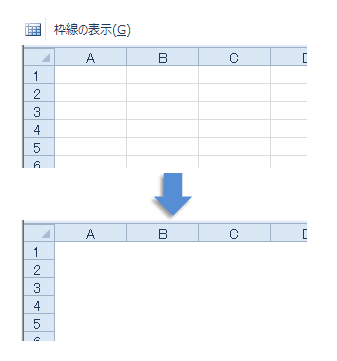

この記事へのコメントはありません。