Excelでオブジェクトを移動する3つの方法
[ この記事の内容は Office 2019/2021、Microsoft 365 でも使えます ]
Excelで画像や図などのオブジェクトを移動する時、どうしていますか?
マウスでつかんで移動するのが普通だと思いますが、その他にも移動する方法がありますのでまとめてみました。
微調整もできたりしますので便利ですよ。
操作方法
まずは、移動したいオブジェクトを選択する。
選択する方法は以前の記事を参考にしてくださいね。
=メモ=
複数のオブジェクトを選択しておくと、複数のオブジェクトを一気に移動することができますよ。
(1) マウスで普通に移動する方法
ざっくりと粗く移動したい場合に使います。
オブジェクトの上にカーソルを移動し、左クリックを押しっぱなしにして、つかむ。
つかんだ状態でマウスを移動すると、オブジェクトを持っていくことができるので、
移動したい位置で左クリックを離す。
移動できましたね。
(2) キーボードで移動する方法
少しずつ移動することができますので、微調整する場合に使います。
オブジェクトを選択した状態でカーソルキーの上下左右のいずれかを押す。
押した方向にオブジェクトが少しだけ移動します。
↓
上の例ではカーソル右キーを10回押しています。
少し右に移動しているのがわかりますね。
カーソルキーを押しっぱなしにすると、連続して移動することができます。
以下の図ではカーソル右キーを3秒ほど押しっぱなしにしてみました。
かなり右に行きましたね。
(3) ちょっと変わった移動方法
移動先が「スクロールしないと表示できない」など、離れている場合に使用します。
別のシートに移動したい場合も同じですね。
オブジェクトを選択した状態で、オブジェクトの切り取りを行う。
切り取りは、マウス(右クリックメニューから「切り取り」)またはキーボード(CTRL+Xキー)で。
↓
切り取りました。
オブジェクトを移動したいセル(ここでは少し右下の7Bセル)にカーソルを移動し、
オブジェクトを貼り付ける。
貼り付けは、マウス(右クリックメニューの「貼り付け」)またはキーボード(CTRL+Vキー)で。
これで移動できたことになります。
まとめ
私の場合、画面内の移動であれば「マウスで移動して、カーソルキーで微調整」、画面外の移動であれば「切り取って、張り付けて、微調整」で移動することが多いですね。
いろんな方法を組み合わせて、さくっとオブジェクトを移動してみてくださいね。
コメント
トラックバックは利用できません。
コメント (0)


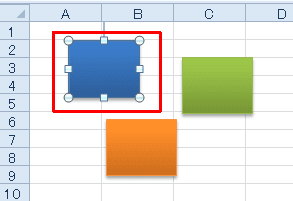
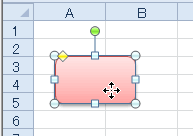
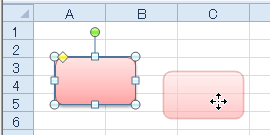
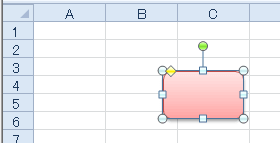
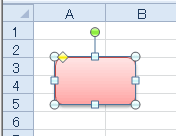
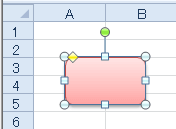
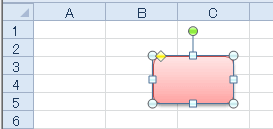
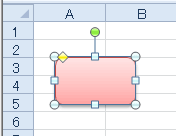
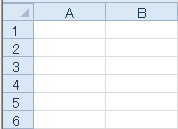
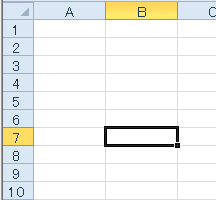
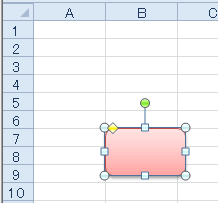

この記事へのコメントはありません。