Excelでオブジェクトをマウスで移動する時に便利なこと
[ この記事の内容は Office 2019/2021、Microsoft 365 でも使えます ]
オブジェクトをマウスで移動する時に、知っておくと便利なことを紹介します。
目次
便利なこと
(1) 表示されている画面以外に移動したい!
表示されている画面の外にオブジェクトを移動したい場合、画面の上下左右の端にマウスカーソルを持っていくと、画面をずりずりとスクロールさせることができます。
例えば、下に移動したい場合はこの辺りにオブジェクトを持っていくと、少しずつ画面がスクロールします。
1画面分くらいの移動距離であれば、しばらくずりずりやってると移動できます。
何画面も離れている場合は、(2)の方が良いですね。
何画面も離れている場合は、(2)の方が良いですね。
(2) 表示されている画面以外に移動したいがもう少しスマートに!
オブジェクトが少し大きめの場合限定ですが、画面の表示倍率を小さくするとマウスで長距離?を移動しやすくなります。
表示倍率を25%くらいまで小さくすると、BQ146セルぐらいまではがんばれます。画面解像度がXGA(1024×768)の場合、縦横4画面分くらいですね。
(3) まっすぐ移動したい!
移動する時にキーボードのSHIFTキーを同時に押しておくと、移動先を垂直か水平に限定することができます。
オブジェクトをずらしたくない場合に便利ですね。
(4) オブジェクトをつかんだけど止めたい!
キーボードのESCキーを押す。キャンセルできます。
↓
まとめ
とりあえず、間違ってオブジェクトをつかんでしまった時には、あせらずESCキーを押してくださいね。
コメント
トラックバックは利用できません。
コメント (0)


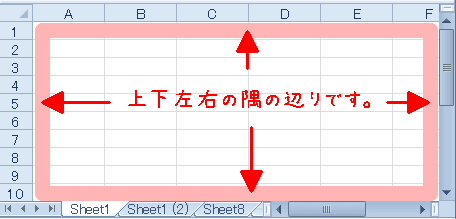
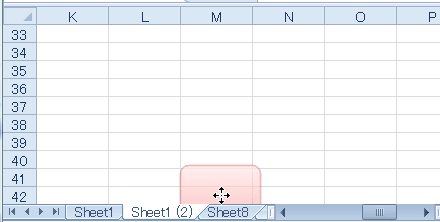
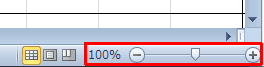
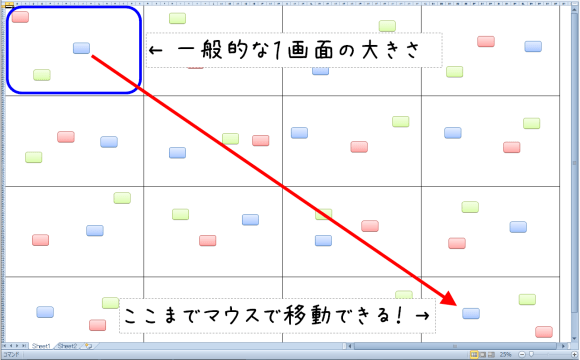


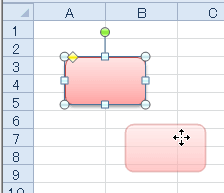
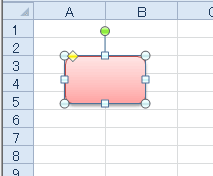

この記事へのコメントはありません。