【IF関数とCOUNTIF関数】Excelで「指定した文字を含む」行にマークをつけてわかりやすくしたい!
[ この記事の内容は Office 2019/2021、Microsoft 365 でも使えます ]
この記事では、「SONY」などの文字が入力されている行にマークをつける方法を紹介しました。
「SONYという文字のセル」ではなく、「SONYという文字が含まれるセル」でマークをつけたい場合、どうすれば良いでしょうか?
そんな時は、IF関数とCOUNTIF関数を組み合わせると良い感じにできます。
設定方法
この一覧で「田」を含む行に○マーク、含まない行に×マークを付けてみましょう。
- マークを表示したいセルで、
=IF( COUNTIF(A4,”*田*”)>0 , “○”,”×” ) と入力する。
ちょっとわかりにくいですので、次の 2. で説明します。
とりあえずここは、この通りに入力してくださいね。 - 1.の説明です。関数が長くてわかりにくいですので、COUNTIF関数のところを「条件式」に変えてみました。ちょっとすっきりしましたね。= IF( 条件式 , “○”,”×” )
IF関数は、指定した条件が「一致する場合」と「一致しない場合」で、セルに表示する内容を変えることができます。表示したい内容は、○と×ですね。
ここで「=IF( A4=”*田*” ,”○”,”×”)」 としたいところですが、IF関数は 「*(アスタリスク)」 が使えないようです。残念。
仕方がないので「*(アスタリスク)が使えるCOUNTIF関数」を使いましょう。これを条件式につかうのがポイントです!
COUNTIF関数は、「条件を満たす」セルの件数を数えることができます。
ということは、COUNTIF(A4,”*田*”)>0 としておけば、「田」を含むセルがある = 件数が1件 = 1は0より大きい = 条件に一致する
「田」を含むセルがない = 件数が0件 = 0は0より大きくない = 条件に一致しないという結果になりますので、○と×が表示されることになります。 - Enterキーを押すと「×」が表示されました!ここの氏名(紺野 さゆり)には「田」が含まれませんので、×で正しいですね。他の行にもコピーしておきましょう。「田」を含む行に、きっちりと「○」がつきました!
まとめ
1つの関数でできないことも、複数組み合わせれば実現できましたね。
便利です。
一度、お試しくださいね。
コメント
トラックバックは利用できません。
コメント (2)


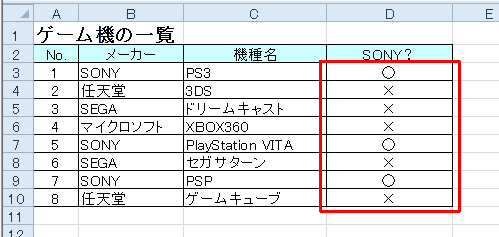
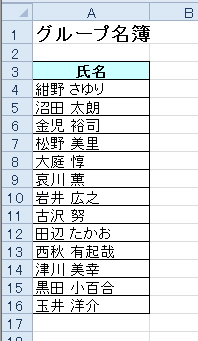



初めまして。まさに求めていた計算式でしたので、感動のあまりコメントさせていただきました!
本当にありがとうございます^^
ちなみに、こちらの式ですが、
こちらの式でいう【田】の部分の項目が2つ存在する場合、どのような式にすればよろしいでしょうか?
詳しく例を申し上げますと、ある列に田と子がある場合は○と示し、該当がなければ空欄としたい。。というかんじです。もしお教えいただけるようであればよろしくお願いします><
YUUKO26さん、コメントありがとうございます。
求めていた計算式があって良かったです。
>こちらの式でいう【田】の部分の項目が2つ存在する場合
ですが、COUNTIFS関数を使うと良いです。
COUNTIF関数に「S」が付いただけですが、
複数の項目を扱うことができます。
例えば、
=COUNTIFS(A4,”*田*”, A4,”*子*”)>0
とすると、「田」と「子」がある場合、TRUEになります。
これを使って、該当がなければ空欄、であれば、
= IF( COUNTIFS(A4,”*田*”, A4,”*子*”)>0, “○”,”” )
という感じですね。
式が分かりにくくなった時は、
一度、分解してみると良いですね。