Excelだけで透過pngの画像ファイルを作成する方法
[ この記事の内容は Office 2019/2021、Microsoft 365 でも使えます ]
ブログやホームページを見ていると、画像の一部が透明になった画像ファイルを良く見かけます。
「透過画像ファイル」というものですね。
PhotoshopやGIMPなど、専用の画像ソフトを使えば簡単に作れるのですが、ソフトを購入・インストールしたり、操作方法を覚えるのに時間がかかったりします。
「Excelしかないけど、時間をかけずにそれなりの透過ファイルを作りたい!」という時もあると思います。
この記事では、画像ソフトを使わずに、Excelだけで透過pngの画像ファイルを作る方法を紹介します。
こんな透過pngが作れます
実際に、Excelだけで透過pngファイルを作ってみました。
キチンと透過できてますね。
作り方
作り方は簡単です!
- Excelで「図形(オブジェクト)や図」を使って、画像にしたいものを作ります。上で紹介したボタンですね。角丸四角形を使ったので、フチが丸くなっています。この部分が透過されることになります。
- 左上のメニューで「ファイル – 名前を付けて保存」をクリックする。
- ファイルの種類で「Webページ (*.htm;*.html)」を選択する。ここがポイントです!
- 上書き保存欄で「再発行(E): シート」を選択して、保存ボタンをクリックする。再発行を選択しておくと、シート単位で画像ファイルが作れるようになったり、あとあとの作業が楽になるのでおすすめします。Excelファイルを修正 → 画像作成 の作業がしやすくなりますよ。
- 「発行」ボタンをクリックする。
これで完成です!
画像ファイルはここにできます
Excel上では何も変わってませんが、保存したフォルダを見てみると、
- 画像を作る.files というフォルダ
- 画像を作る.htm というファイル
みたいなものが増えてると思います。
このフォルダの中を見ると、画像ファイルができています!
画像ファイルが複数できる場合もありますが、そんな時は「縦横のサイズがExcelで作ったサイズと同じ」ファイルを探しましょう。
今回の場合は「2_30904_image002.png」という名前でした。
あとはリネームすれば、透過pngファイルの完成です。
画像に余分な空白ができた場合
作成する画像によっては、画像の下や右側に余分な空白ができる場合があります。
余白がわかりやすいように線を付けてます。
これは「コピー → 図(png形式)で貼り付け → トリミング」することで取り除けます。
ひと手間いりますが、簡単ですよ。
- Excelで「図形(オブジェクト)や図」を使って、画像にしたいものを作る。ここまでは同じです。
- 作成したものを選択してコピーする。右クリックメニューのコピー、CTRL+Cキーなどで。
- 右クリックメニューで「形式を選択して貼り付け」を選択する。
- 貼り付ける形式で「図 (PNG)」を選択し、OKボタンをクリックする。
- 貼り付けた図をクリックし、リボンメニューの「図ツール(書式) – トリミング」を選択する。余分な空白を無くしましょう。
- あとの操作は同じです。名前を付けて保存 → Webページ (*.htm;*.html) → 再発行(E):シート → 保存でしたね。
余白が無くなりました!
図形を組み合わせてもOKです
こんな画像ファイルもできますよ。
まとめ
画像ツールを使えば透過画像ファイルは作れるんですが、慣れるまでは操作が大変ですよね。時間もかかりますし。
Excelだったら日頃から使ってるので、簡単に画像ファイルを作れると思います。
一度、お試しくださいね。
コメント
トラックバックは利用できません。
コメント (6)





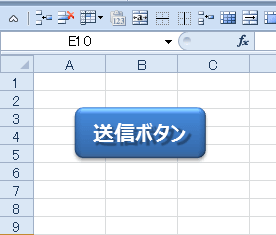
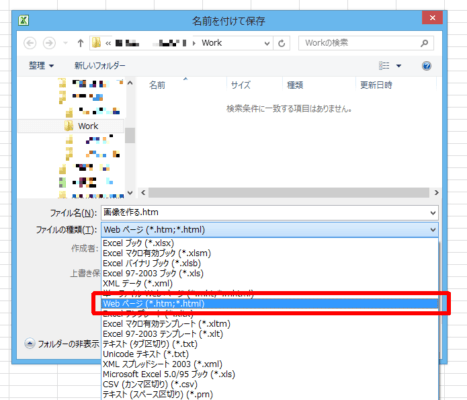
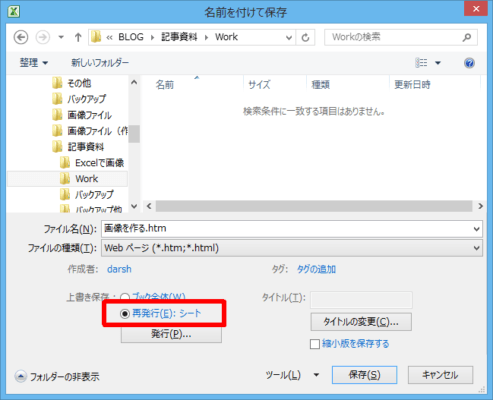
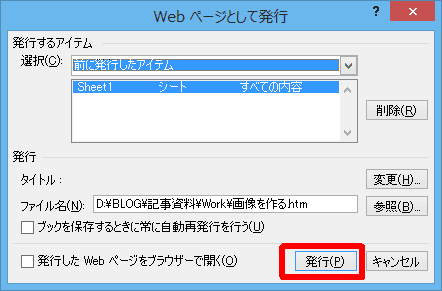
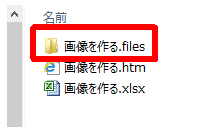
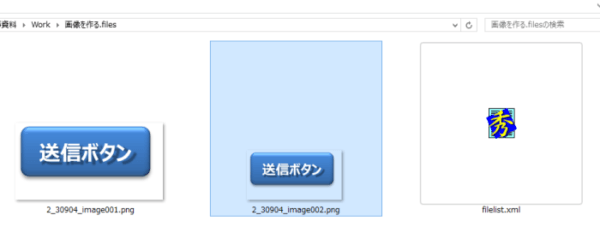

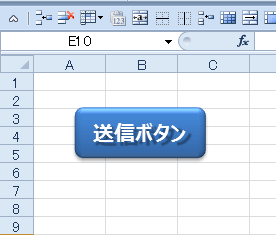
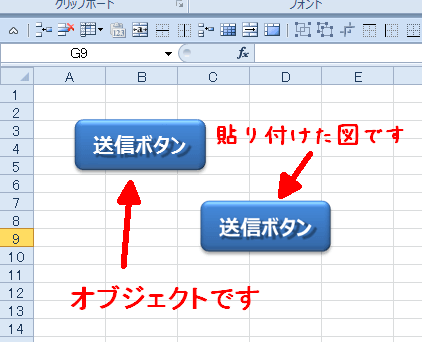
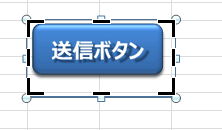



pngファイルのやり方はこんなに簡単って、知らなかった。
本当に勉強になりました。
ありがとうございます。
コメントありがとうございます。
Excelはいろいろ使えて便利ですね。
少し裏技っぽいですが、こんな方法もあるということで。
だーしゅ様
目に留まると嬉しいです。
すみません、上記の方法でるとフォルダは作成されず「HTML ドキュメント (.htm)」というのが1つ出来上がるだけです。
excel2013なのですが、、、なにがダメなのでしょうか泣?
ご教授頂けると大変ありがたいです。
tasukete-shimakoさん、コメントありがとうございます。
先ほど試してみましたが、記事の内容と同じく「xxx.files」というフォルダができました。
Excelは同じ2013ですが、何が原因なんでしょうね。。。
一度、以下をお試しください。
(1) 「名前を付けて保存」のダイアログボックスで、保存ボタンの左側にある「ツール(L)」をクリックする。
(2) 「Web オプション」を選択する。
(3) 「ファイル」タブで、「関連ファイルを一つのフォルダーに保存する(S)」のチェックを外す。
(4) OKボタンをクリックする。
この状態で「保存」ボタンをクリックすると、「xxx.files」は作らないで、「xxx.htm」があったフォルダに画像ファイルなどが作成されました。
これで画像ファイルが無いのであれば、別の理由だと思われます。
すみません!出来ました!
丁寧に教えて頂きありがとうございます。
大変助かりました!!
フォルダができない理由は分かりませんが、画像ファイルはできたようですね。
良かったです。