Excelだけで透過pngや透過gifの画像ファイルを拡大・縮小する方法(サイズ変更)
[ この記事の内容は Office 2019/2021、Microsoft 365 でも使えます ]
この記事では、Excelだけで透過pngの画像ファイルを作成する方法を紹介しました。
これで作成した画像ファイルのサイズを変更したい場合、Excelファイル側でサイズを変更して、再度、透過ファイルを作れば良いのですが、透過画像のファイルしか残っていない場合はどうすれば良いでしょうか?
GIMPなどの画像ソフトを使えばできるんですが、この記事ではあえてExcelだけで拡大・縮小する方法を紹介してみます。
もちろん、透過の状態はそのまま保持されますよ。
透過ファイルがこんな感じに拡大・縮小できます
実際に、Excelだけで透過ファイルのサイズを変更してみました。
この画像が、
こうなりました。
赤い透過GIFファイルは小さく、緑の透過PNGファイルは大きくなってますね。
サイズの変更方法
方法はとても簡単です!
- Excelのメニューで「挿入 – 図」をクリックし、サイズを変更したい透過ファイルを読み込みます。
- 同時に、複数のファイルを選択することもできますよ。
- 画像は図として貼り付けられます。サイズを変更してみました。
- 拡大した場合などは画像がぼやけて見える場合があります。これは画像をそのまま拡大してるから仕方ないのですが、少しだけ改善する方法があります。図の右クリックメニューで「図の書式設定」をクリックし、「図の修正 – シャープネス」の数値を大きくします。大きくし過ぎるとアラが目立ってきますので、一番よさげなところを探してみてくださいね。逆に、数値を小さくして「ソフト」側にすると、更にぼやけさせることもできますよ。
- これで大きさ変更は完了です!「作り方」の2から5までを実行してみてくださいね。
これで完成です!
まとめ
この記事では、Excelだけで透過画像のサイズを変更する方法を紹介しました。
Excelだけでもいろいろできるものですね。
「今すぐにでもサイズ変更したい!」といった場合には、一度、お試しくださいね。
コメント
トラックバックは利用できません。
コメント (0)







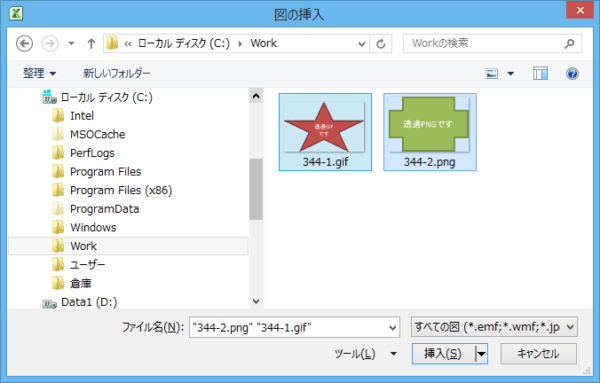
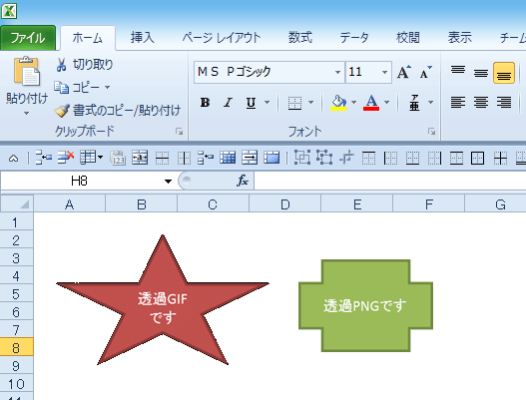
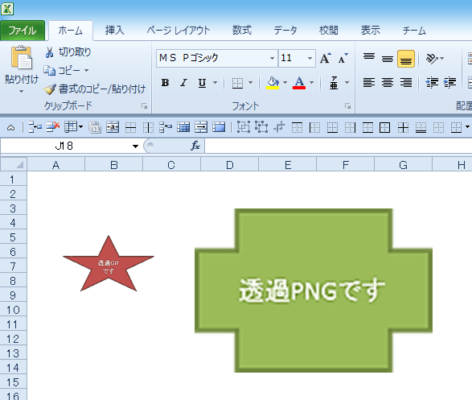
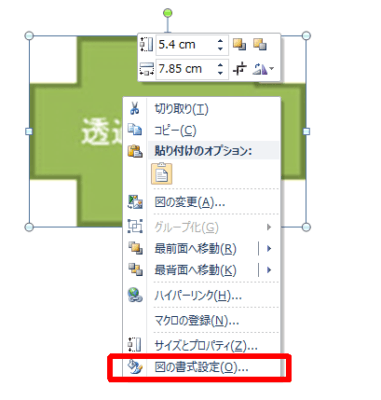
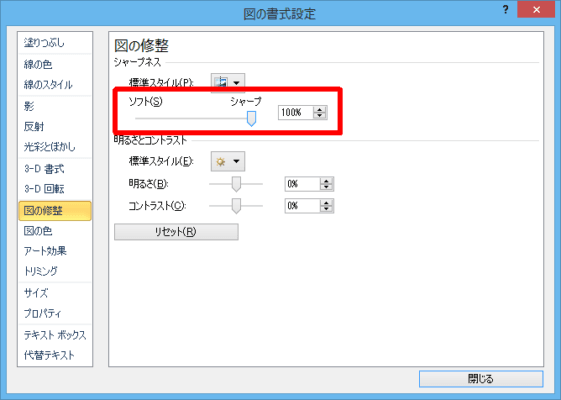
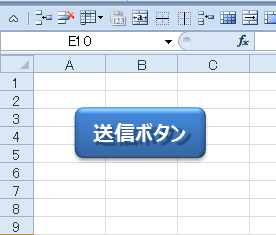

この記事へのコメントはありません。