Excelで少しでも画面を広く使いつつ「ALT+数字キー」のショートカットも使う方法
[ この記事の内容は Office 2019/2021、Microsoft 365 でも使えます ]
この記事で紹介したクイックアクセスツールバーで、「全画面表示の切り替え」がありました。
これはリボンやクイックアクセスツールバーを隠して全画面表示にするものなんですが、「ALT+数字キー」を使ったショートカットが使えなくなるのが問題でした。おしいです。
ちょっと良い方法を見つけたので紹介します。
使い方
やり方は簡単です。
クイックアクセスツールバーの設定で「リボンの最小化」を使います。
これだけです。
比較してみました
それぞれのコマンドを使った場合、画面がどうなるか比較してみます。
まずは普通の状態。
リボンもツールバーもすべてが表示されています。
画面サイズが大きい場合はこれでも全然問題ないですね。
次に「全画面表示の切り替え」を実行します。
リボンやタブが消えたので画面が広く使えるようになりましたが、クイックアクセスツールバーも消えてしまいました。
「リボンの最小化」を実行してみます。
リボンだけが消え、リボンのタブとクイックアクセスツールバー、数式は残りました。
画面の広がりは「全画面表示の切り替え」よりは小さいですが、リボンの分だけは画面を広く使うことができます!
結構リボンは大き目なので、これが消えるだけでも画面が広くなるものです。
まとめ
全画面表示にして画面が広くなっても、操作性が下がるのはもったいない。
「リボンの最小化」を使えば、画面も少し広くしつつ、便利なショートカットキーもそのまま使えますよ。
一度、お試しくださいね。
コメント
トラックバックは利用できません。
コメント (0)


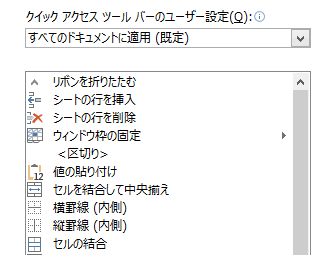
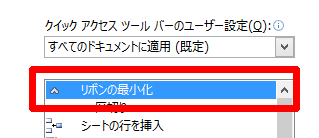
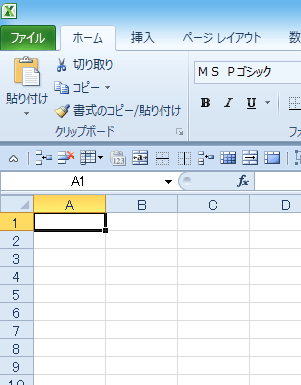
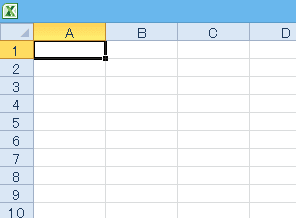
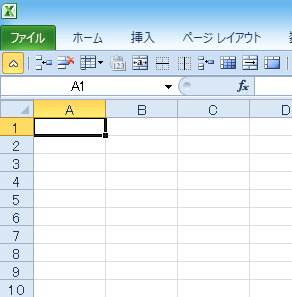

この記事へのコメントはありません。