Excelクイックアクセスツールバーのおすすめコマンド「全般」6個
[ この記事の内容は Office 2019/2021、Microsoft 365 でも使えます ]
Excelには「クイックアクセスツールバー」というものがあり、自分が良く使う機能をアイコン化して登録しておくことができます。
リボン内にも同じコマンドがあったりするのですが、クイックアクセスツールバーに登録しておくと、どのリボンが選択されているときでもワンクリックで選択できるようになります。
登録しておくと便利な機能をざっとまとめてみました。
「全般、セルの操作、罫線の操作、オブジェクトの操作」の4つに分けています。
この記事では、全般について紹介します。
はじめに
コマンドの追加方法は、以前の記事の[設定方法]に書いてます。
もし、追加したいコマンドが表示されていない場合、「コマンドの選択 – すべてのコマンド」を選択して見てください。
コマンドがずらーっと表示されるようになりますよ。
VisualStudioやEclipseの設定画面のように「文字列での検索」ができると良いのですができないようですね。
次バージョンでは検索機能を希望します!
全般
まずは、「全般」です。
(1) シートの行を挿入 
(2) シートの行を削除 
以前の記事で使ったコマンドですね。
Excelで行操作する場合にはかかせません。
(3) 値の貼り付け 
以前の記事で使ったコマンドですね。
表などで複雑な書式が設定されている場合、値だけがコピーできると便利です。
コピー先として複数のセルを選択しておけば、複数セルに貼り付けることもできます。
(4) 書式のコピー/貼り付け 
「値の貼り付け」の書式バージョンです。
値ではなくセルの書式だけをコピーし、貼り付けることができます。
ちなみに、書式をコピーしたいセルを選択後、このアイコンをクリックするのですが、クリックの仕方で機能が若干変化します。
[アイコンをシングルクリックした場合]
書式を設定したいセルをマウスで選択すると、書式が適用されます。
書式設定は、1回で終了。
[アイコンをダブルクリックした場合]
書式を設定したいセルをマウスで選択すると、書式が適用されます。
その後、連続して書式設定ができます。
ESCで解除。
(5) 全画面表示の切り替え 
リボンやクイックアクセスツールバーを隠して全画面表示にします。
再度選択することによって、切り替えが可能です。
ノートPCなど、画面の縦サイズが小さい画面の場合、一時的に画面を広く表示したい場合に使用します。
プロジェクターなどにExcel画面を表示する場合にも便利ですね。
この機能を使った際、「ALT+数字キー」を使ったショートカットが使えなくなるのが残念なところです。
使いたいなぁ。。。
(6) ウィンドウ枠の固定 
表のヘッダ部(列毎のタイトルがある部分)を常に表示したい場合に使用します。
Excelの「ブックの共有」を複数人で使用した後、マウスのホイールスクロールが効かなくなる場合がたまにあります。
そんな時、ウインドウ枠を再度固定しなおす場合に使用したりします。
まとめ
クイックアクセスツールバーの「全般」を紹介しました。
行の挿入と削除のコマンドは、とても便利ですよ。
コメント
トラックバックは利用できません。
コメント (0)



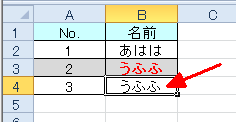
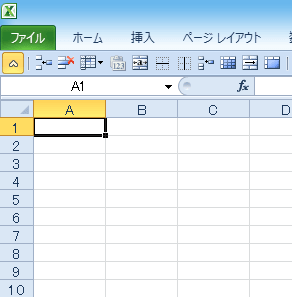

この記事へのコメントはありません。