ExcelファイルをPDFに変換してExcelがない人に見てもらう方法
[ この記事の内容は Office 2019/2021、Microsoft 365 でも使えます ]
作成したExcelファイルを他の人に見てほしいけど、その人がExcelをインストールしていない時がありますよね。
そんな時、ExcelファイルをPDFファイル形式に変換すると、Excelがない人にも内容を見てもらうことができます!
PDFファイルってなに?
PDFファイルは、画像編集ソフトPhotoshopでも有名なアドビ システムズ社が作成した電子文書の為のファイルフォーマットです。
こんなアイコンのファイルを見たことはありませんか?
それがPDFファイルです。
PDFファイルは何が便利?
PDFには以下の特徴があります。
- 同社から無料で配布されているAdobe Readerというソフトウェアをインストールすると、どのパソコンでも見られる。
- PDFファイルは、内容の修正が簡単にできない。
(セキュリティがかかっていなければ、専用ツールを使うと変更可能) - 世界的に有名なファイル形式。
電子的な紙に印刷して渡す、そんなイメージですね。
「他の人にExcelファイルを見て欲しいけど、Excelブックそのものを渡すと書式や数式がそのまま残っているので、ちょっと困る。。。内容も変更されたくない。。。」といった場合には最適です!
ちなみに、Adobe Readerはプレインストールのパソコンを購入した場合、最初からインストールされていることも多いですね。
Adobe Readerをインストールしておく
作成したPDFファイルがちゃんと見れるかどうか確認する為、先にAdobe Readerをインストールしておきましょう。
既にインストールされている場合は必要ないですよ。
アドビ システムズ社のAdobe Readerのサイトにアクセスする。
「今すぐダウンロード」をクリックする。
インストール用のファイルをダウンロードする。
ファイルを実行する。あとは、指示に従ってインストールしてくださいね。
ExcelをPDFファイルに変換してみる
ExcelファイルをPDFファイルに変換してみましょう。
まずは、Excelファイルを開いてくださいね。
「リボンメニュー-ファイル-名前を付けて保存」をクリックする。
ファイル名の下にある「ファイルの種類」(いまはExcelブックが選択されていますね)をクリックし、
「PDF(*.pdf)」をクリックする。
クリックすると、ファイル名の拡張子も自動的に「~.pdf」に変わりましたね。
オプションの「最適化」は「標準(オンライン発行および印刷)」のままで良いです。
「最小サイズ(オンライン発行)」にしておくと、PDFファイルのサイズが小さくなりますが、その代わりに印刷時に画像が荒くなる場合があります。通常は、「標準」で。
最後に「保存」ボタンをクリックして完了です。
ExcelファイルをPDFファイルとして保存できました!
変換されたPDFについて
ExcelのPDF変換機能ですが、いい感じに変換してくれます。
Excel内に「画像、図形オブジェクト、テキストボックス、グラフ」などがあっても、問題ありません。
↓ PDFに変換すると。
シートの印刷設定が縦や横でも大丈夫!
ちなみにですが、Excelで「文字」だったところは、PDFでも「文字」として扱われます。
画像として変換されているわけではありませんので、PDFファイル上で文字をコピーすることができます。
PDFファイルをもらった人も文字の部分は再利用(コピペ)できますので、使い道が広がりますね。
まとめ
PDFファイルは有名なフォーマットですので、いろんな人が見ることができます。
Excelファイルを他の人に見てもらう必要がある時には、一度お試しくださいね。
コメント
トラックバックは利用できません。
コメント (0)



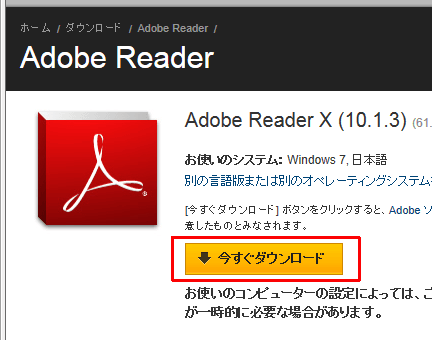
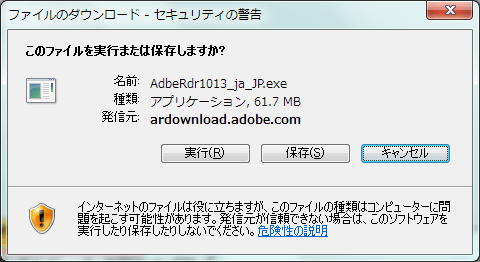
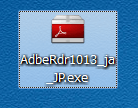

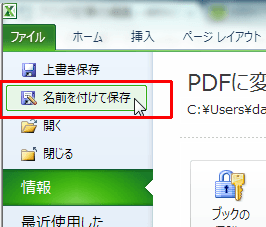
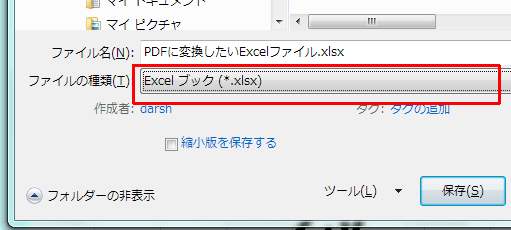
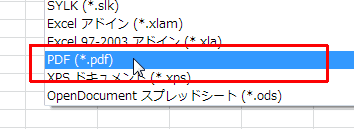
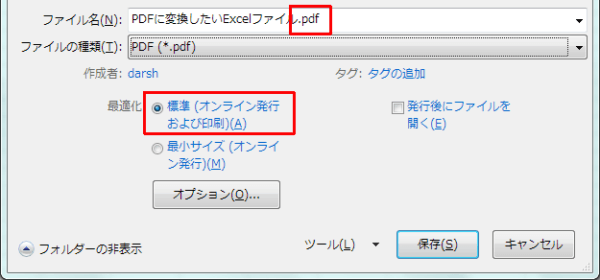

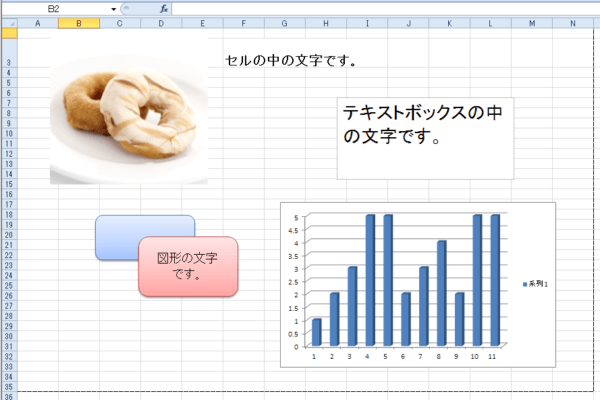
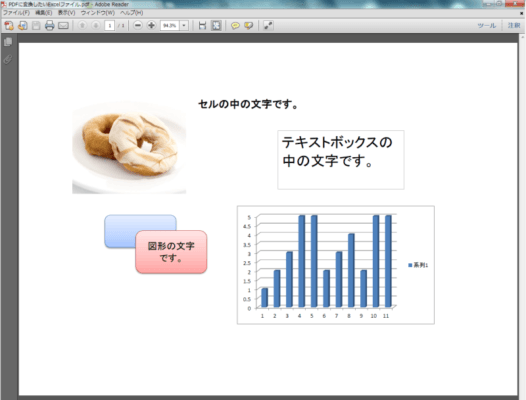
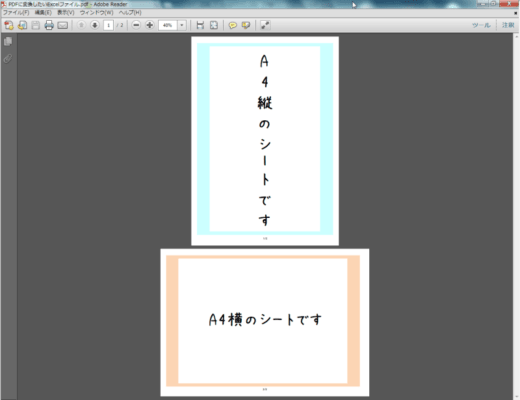
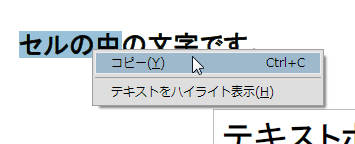

この記事へのコメントはありません。