Excelで行の挿入・削除を一回のショートカットキーで行う方法
[ この記事の内容は Office 2019/2021、Microsoft 365 でも使えます ]
Excelで行を挿入・削除する場合、マウス操作でもできるのですが、キーボードから手を離したくない時がありますよね。
そんな時、ショートカットキーで「挿入・削除」ができると便利です。
そこで、Excelの標準ショートカットを探したのですが見つかりませんでした(どこかにある?)。
無いものは仕方ないので、既存機能を組み合わせてやってみました。
設定方法
クイックアクセスツールバーで右クリックし、「クイックアクセスツールバーのユーザ設定」を選択する。
左側のリストより、「シートの行を挿入」と「シートの行を削除」を選択し、「追加」する。
クイックアクセスツールバーにアイコンが2つ追加されました。
これで下準備ができました。
操作方法
このアイコンをマウスでクリックすると、挿入と削除ができるのですが、やはりショートカットキーでやってしまいたいです。
ここで ALTキーを一回押して見てください。下の図の様に、アイコンの隣に番号が表示されましたね。
ここがポイントなのですが、「クイックアクセスツールバー」に追加されたアイコンは、ALTキーと数字キーの組み合わせで実行できるのです。
つまり、「ALT+数字1キー同時押し」で行の挿入、「ALT+数字2キー同時押し」で行の削除ができることになります。
やってみましょう。
A4セルでALT+1 キー同時押しすると、行が挿入されました。
A5セルでALT+2 キー同時押しすると、行が削除されました。
まとめ
「基本操作はキーボードでやりたい!」という方には便利だと思います。
一度、お試しくださいね。
コメント
トラックバックは利用できません。
コメント (2)


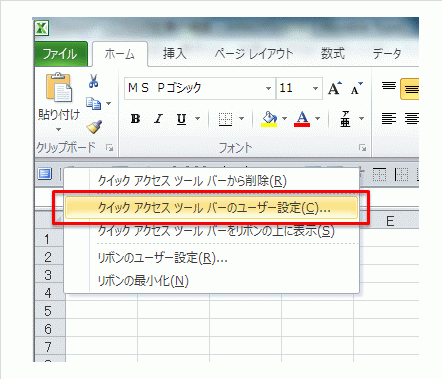
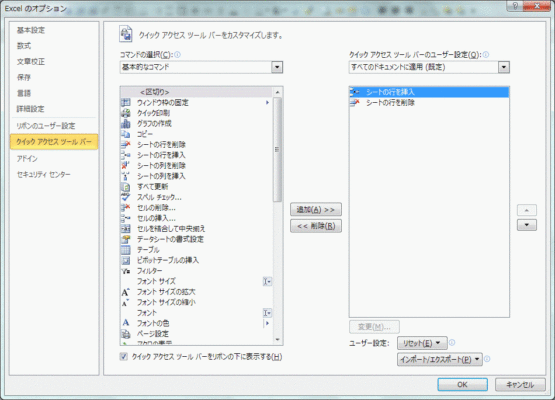
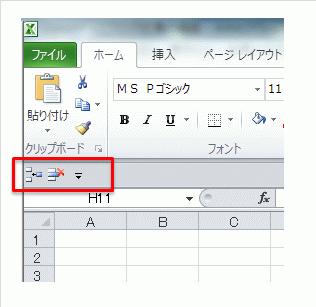
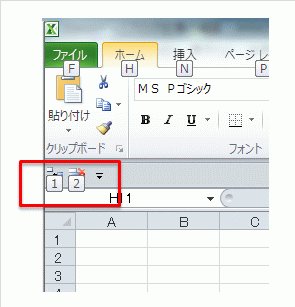
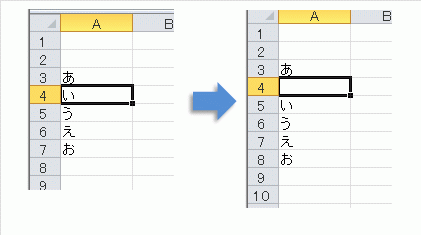
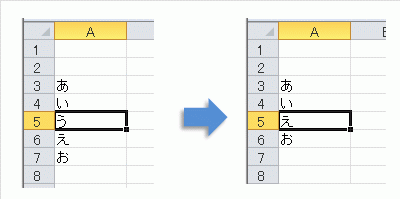

行/列の挿入 → Ctrl+「+」、削除 → Ctrl+「-」は機能しないのですか?
KOUSUKEさんコメントありがとうございます。
確かにご指摘のショートカットキーでも挿入・削除ができますが、
「右方向にシフト、行全体・・・」の確認画面が表示されます。
1行ではなく、連続して実行したい時は一回のショートカットキーで実行できた方が楽なんですよね。
状況によって使いやすい方法を選ぶのが良いと思いました。