いろんな方法でExcelのオブジェクトを操作してみた!13個まとめ
[ この記事の内容は Office 2019/2021、Microsoft 365 でも使えます ]
Excelで図や画像などのオブジェクトを操作する方法をまとめました。
いろんな方法で、オブジェクトを選択して移動してコピーして削除して、配置しています。
目次
オブジェクトを操作する方法まとめ
Excelでオブジェクトを選択する4つの方法
オブジェクトの操作は選択から始まります。
どれか1つのオブジェクトを選択した状態で「CTRL+Aキー」を押すと、すべてのオブジェクトを選択できますよ。
Excelでオブジェクトを移動する3つの方法
選択したオブジェクトはマウスとキーボードの両方で移動することができます。
切り取ってから張り付ける方法はなにげに使えます。
Excelでオブジェクトをコピーする3つの方法
オブジェクトを大量生産できます。
特にCTRLキーを押しながらコピーする方法は、素早く好きな位置にコピーできて良い感じです。
Excelでオブジェクトを削除する3つの方法
必要なくなったオブジェクトは削除しておきましょう。
なにげに方法が3つありましたのでお好きな方法で。
Excelでオブジェクトをマウスで移動する時に便利なこと
オブジェクトを移動する時は大きな画面が欲しくなりますね。
小さな画面しかない場合は表示倍率を小さくしてしのぎましょう。
自宅のPCはいまだにXGAサイズ(1024×768ドット)です。
フルHD(1920×1080)が欲しい。。。
Excelでオブジェクトを上下や左右に揃えて配置する方法
きれいに揃っているオブジェクトは気持ちが良いものです。
手動で揃えるのはとても大変ですが、オブジェクトの配置コマンドを使うと簡単に揃います。
Excelでオブジェクトを上下や左右に整列して配置する方法
整列するというよりは、等間隔に並べると言った方がわかりやすいでしょうか。
両端の位置さえ決めておけば、このコマンドで等間隔にできます。
Excelでオブジェクトをその他方法で配置する方法
あまり使わない機能ですが、知っておくといざという時に使えます。
セルの枠線を非表示にすると、すっきりして見やすいものですよ。
まとめ
Excelは表計算ソフトなのですが、図や画像などのオブジェクトがありますので作図ソフトとして使うこともできます。
わかりやすい図はExcelの表現力を豊かにするものですね。
そんな図を作る時に、ここでまとめた方法を使ってみてくださいね。
コメント
トラックバックは利用できません。
コメント (0)


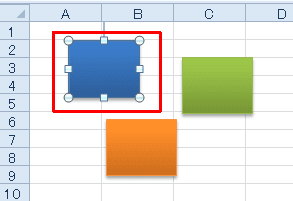
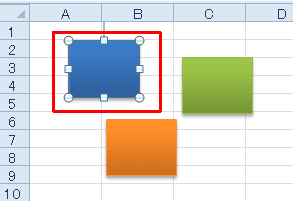
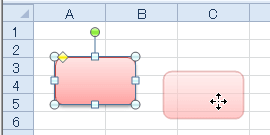
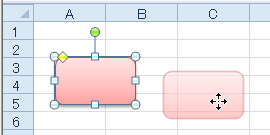
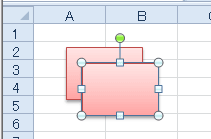
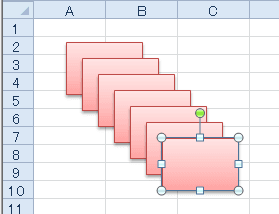
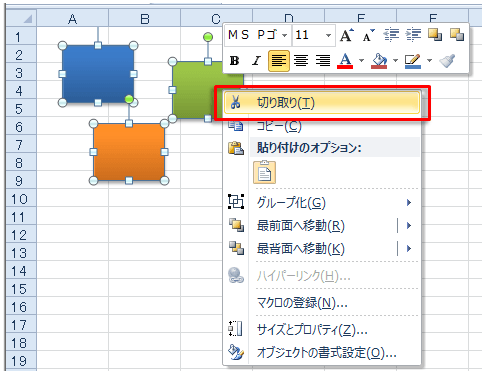
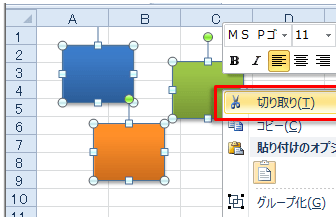
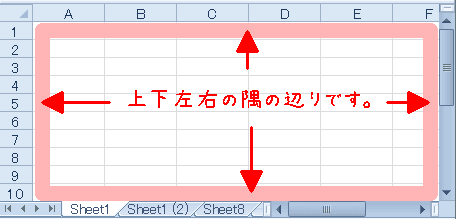
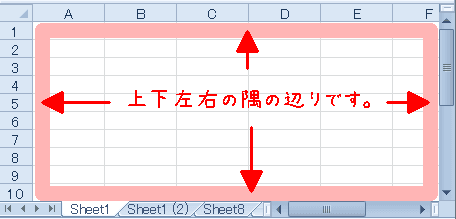
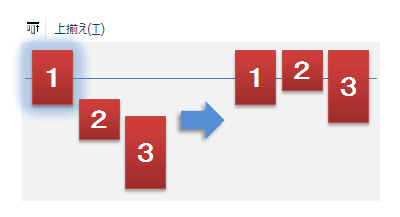
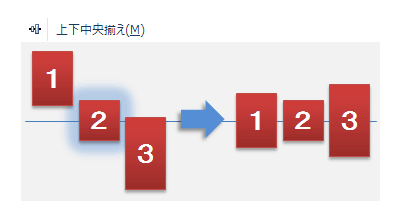
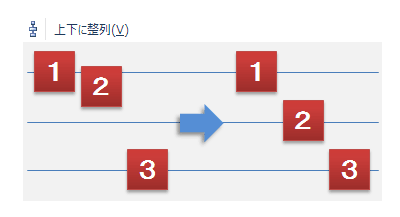
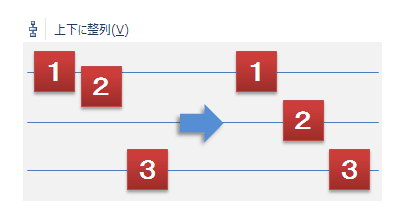
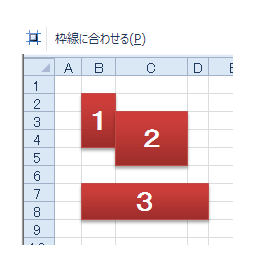
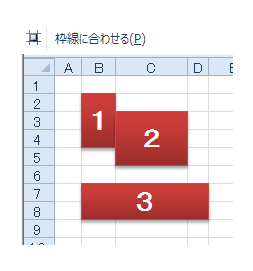

この記事へのコメントはありません。