【VLOOKUP関数】Excelで別の一覧に「同じ値の行」があるか確認したい!
[ この記事の内容は Office 2019/2021、Microsoft 365 でも使えます ]
2つの一覧があって、片方の値がもう片方にもあるか?を確認したい時がありますよね。
例えば、「ゲーム機の一覧A」と「持ってるゲーム機の一覧B」がある場合、AにBが含まれているかを知りたい場合です。
「=(イコール)」では、全ての行を比較するのが大変ですし、「検索(CTRL+F)」で一つ一つ探すのはもっと大変。
そんな時、「VLOOKUP関数」が便利です。
本来は、一覧のデータを使って自動入力してくれる便利関数なんですが、こんな使い方もできますよ。
まずは確認してみる!
一覧が2つあります。
左の「ゲーム機の一覧」に、右の「持ってるゲーム機」と同じ値があるか?を確認してみましょう。
- まず、E3セルに =VLOOKUP(C3,$A$3:$A$15,1,FALSE) と入力します。
いきなり難しそうな感じですが、気にせず入力してみます。
あとで説明しますので。
- すると、「ゲーム機の一覧($A$3:$A$15)」に「C3セルの値」がある場合、C3セルと同じ値が表示されます。
一覧に値があるので、「PlayStation Vita」と表示されてますね。
- 次に、一つ下のセルに =VLOOKUP(C4,$A$3:$A$15,1,FALSE) と入力します。C3がC4に変わっただけですよ。
この時、E3セルをコピーして、E4セルに張り付けると楽です。
数式内の「C3」が自動的に「C4」になりますよ。
- 「ゲーム機の一覧」に「C4セルの値」がない場合、「#N/A」が表示されます。
一覧には、「PlayStation 4」はありますが「PlayStation 4 Pro」はありませんので、「#N/A」と表示されてますね。
「#N/A」は、無い・使えない、という意味です。
- 残りの行も同じようにコピーする。
完成です!
「ゲーム機の一覧」には、「PlayStation 4 Pro」と「Xbox 360」が無いことが分かりましたね。
関数では「4つの値」を指定します
説明です。
E3セルでは、こんな数式を書きました。
=VLOOKUP(C3,$A$3:$A$15,1,FALSE)
カッコの中に「4つの値」があり、それぞれに意味があります。
・1つ目:C3 → 「検索値」を指定する
・2つ目:$A$3:$A$15 → 「範囲」を指定する
・3つ目:1 → 「列番号」を指定する
・4つ目:FALSE → 「検索方法」を指定する
これらを「引数(ひきすう)」と呼びます。
一つ一つ見ていきましょう。
引数その1「検索値」
「検索する値」を指定します。
今回の例では、C3の値「PlayStation Vita」が一覧にあるか?を確認したいので、「C3」を指定しました。
今回は使いませんが、「セル番号」での指定でなく、「文字(固定値)」でも指定することもできますよ。
=VLOOKUP(“PlayStation Vita”,$A$3:$A$15,1,FALSE)
文字を使う場合は、“(ダブルクォーテーション)で囲むのを忘れずに。
引数その2「範囲」
「値を検索する範囲」を指定します。
今回の例では、C3の値が「ゲーム機の一覧」にあるか?を確認しますので、一覧の範囲「$A$3:$A$15」を指定しました。
一覧では、A3セルからA15セルが範囲ですね。
ここで、一覧が「A3:A15」ではなく「$A$3:$A$15」になってるのがポイントです!
Excelではセル番号に「$」を付けると、「絶対参照」という指定方法になります。
絶対参照にすると、セルをコピーした時にセル番号がずれません。
今回の例のように、「セルをコピーした時、C3はC4になって欲しいが、一覧の範囲は常に $A$3:$A$15 でいて欲しい」という時にとても便利です。
ぜひ使って見てくださいね。
引数その3「列番号」
引数その2で指定した「値を検索する範囲(一覧)」の列の番号です。
左から、1,2,3・・・となります。
今回の例では、一覧に列は1つしかありませんので、「1」を指定しました。
もし、「機種名」列の右隣りに「別の列」があれば、列番号は2,3・・・で指定できますよ。
引数その4「検索方法」
「完全一致か近似一致か」を指定します。
指定する値は、
・完全一致の場合:0 か FALSE
・近似一致の場合:1 か TRUE
ですね。
今回の例では、まったく同じ文字ならOK!ですので、「完全一致(FALSE)」としておきます。
これで、4つの引数が指定できました。
ややこしそうに見えますが、一つ一つを見ていけば、そこまで難しくは無いと思います。
じっくり確認してみてください!
まとめ
2つの一覧から、同じ値があるかをチェックするのは非常に大変です。
行数が少なければまだ頑張れますが、100行、1000行となると非常に辛い!
そんな時はこの記事の方法で、チェックして見てくださいね。
コメント
トラックバックは利用できません。
コメント (0)


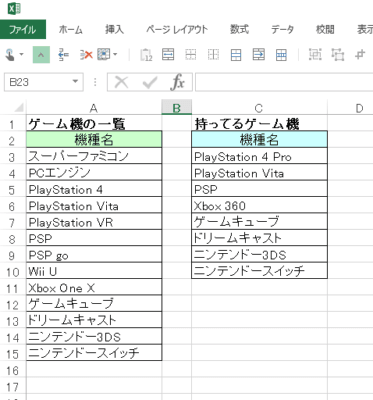
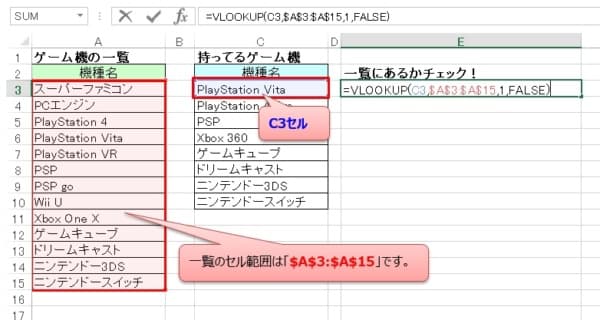
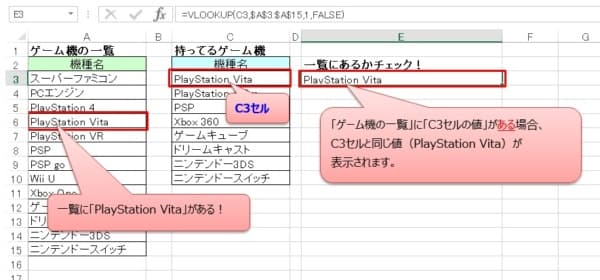
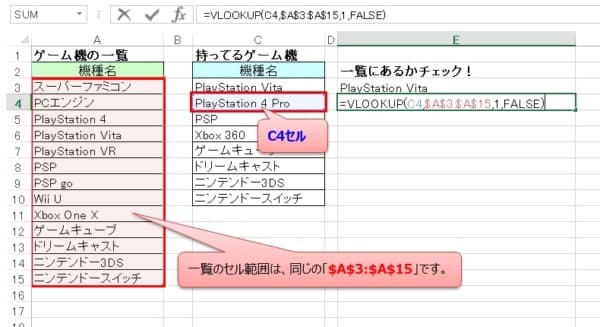
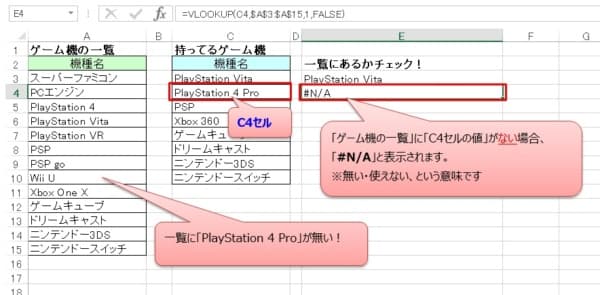
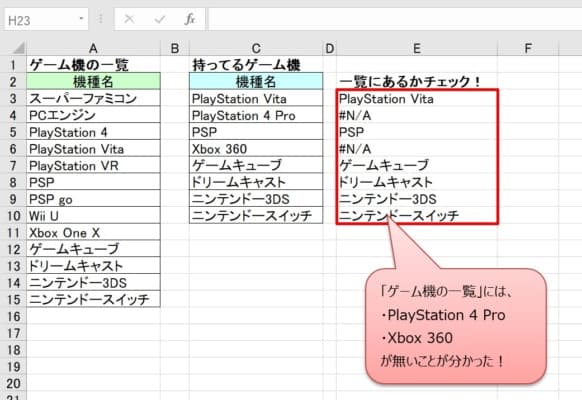

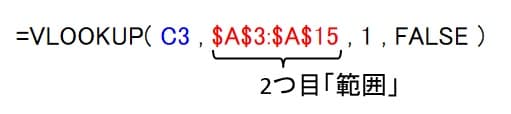
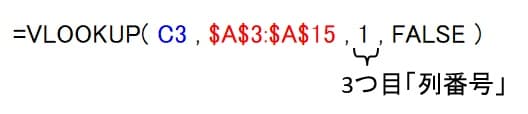
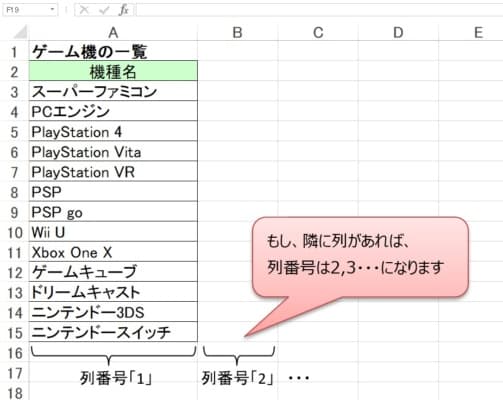


この記事へのコメントはありません。