Excelのクイックアクセスツールバー設定のバックアップ(エクスポート)
[ この記事の内容は Office 2019/2021、Microsoft 365 でも使えます ]
クイックアクセスツールバーを一通り設定した後は、設定内容をバックアップ(エクスポート)しておきましょう。
エクスポートしておくと、「Excelを使用するパソコンが複数台ある場合、他のパソコンでも同じ設定を使える」ということもできます。とりあえず、一度はエクスポートしておいて損はないですよ。
エクスポート(バックアップ)してみる
クイックアクセスツールバーで右クリックし、「クイックアクセスツールバーのユーザ設定」をクリックする。
ユーザ設定の「インポート/エクスポート」をクリックし、出てきたリストで「すべてのユーザ設定をエクスポート」をクリックする。
「名前を付けて保存」ダイアログが出てくるので、適当な名前を付けてエクスポートファイルとして保存する。
デフォルトのファイル名は、
Excel Customizations.exportedUI
になっているようです。
Excel Customizations.exportedUI
になっているようです。
このファイル名を、
Excelのクイックアクセスツールバー設定_20120402.exportedUI
のように日付を含んだ名称にしておくと、後から使用する場合にわかりやすいですね。
Excelのクイックアクセスツールバー設定_20120402.exportedUI
のように日付を含んだ名称にしておくと、後から使用する場合にわかりやすいですね。
これでエクスポートは完了です。
インポート(リストア)してみる
クイックアクセスツールバーで右クリックし、「クイックアクセスツールバーのユーザ設定」を選択する。
ユーザ設定の「インポート/エクスポート」をクリックし、出てきたリストで「ユーザ設定ファイルをインポート」をクリックする。
「ファイルを開く」ダイアログが出てくるので、エクスポートしておいたファイルを指定する。
以下のダイアログが表示されますが、設定を上書きして良い場合、「はい」を選択する。
既存の設定を上書きしたくない場合、事前にエクスポートしておけば良いですね。
これでインポートは完了です。
おすすめ設定のダウンロード
必要な方がおられるかはわかりませんが、とりあえず私が日々使っている設定ファイルをおいておきます。
上の方で書きましたが、既存の設定を上書きしますので、事前にエクスポートをしておいた方が良いと思います。
※ウイルスチェック済みです。lzhで圧縮しています。
※右クリックしてダウンロードしてください。
この設定ファイルをインポートすると、以下のようなアイコンが表示されます。
個人的には便利だと思っているものばかりです。
よろしければお使いくださいね。
まとめ
最近は、一人で複数台のパソコンを使うことも増えてきましたので、上記の方法を使って同じ設定を登録してみてくださいね。
バックアップは大事ですよ。
このブログでも紹介していますので、よろしければどうぞ!
コメント
トラックバックは利用できません。
コメント (0)


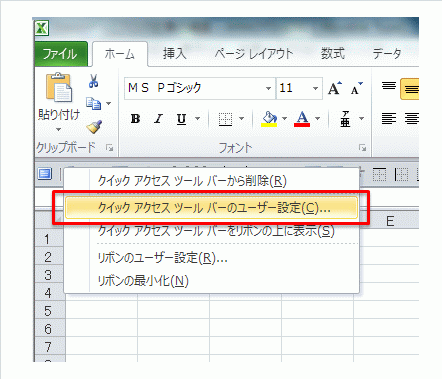
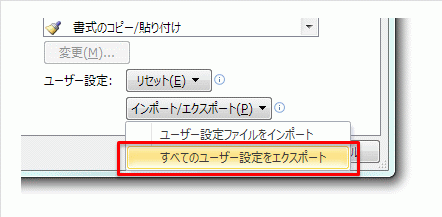
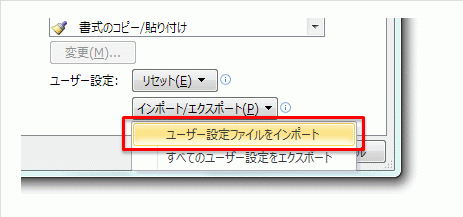



この記事へのコメントはありません。