英文の入力が楽になる!簡単に単語の先頭を大文字にする方法です
最近、英語の勉強をしてます。
中学英語のやり直しからなんですが、当時苦手だったところも、今やってみると楽しい。
勉強中、パソコンで英文をテキストファイルに入力することがあります。
ここで面倒なのが「単語の先頭だけを大文字」にすること。
Shiftキーを押せば良いんですが、キーボードが小さめの場合、指を曲げるのが角度的につらい。
できるだけ指を動かさずに入力したいのです!
WordやExcelなら「オートコレクト機能」があるので、自動的に単語先頭を大文字にできます。
けど今回は、テキストエディタで楽?に入力する方法をご紹介します。
秀丸の「キー操作を記録」機能を使います
秀丸に「単語の先頭だけを大文字」にする機能があれば良かったんですが、コマンド一覧を探しても見つかりません。
なので、「単語の先頭だけを大文字にする操作」を記録しておき、それを後から使うことにします。
ここでは「秀丸」を使ってますが、他のエディタでも同じことができると思いますよ。
- テキストファイルを開き、適当な文字を入力する
ここでは「abcde」という文字にします。
- 「メニュー – マクロ – キー操作の記録開始/終了」をクリックする
クリック後、ウィンドウの左上に「記録中!」と表示されます。
秀丸上の操作が記録されますので、余計な操作はしないようにしましょう。
- 「Ctrl+カーソル左キー」を押す
カーソルが単語の先頭に移動します。
秀丸のコマンド名では「単語左」ですね。
- 「Shiftキー」を押しながら「カーソル右キー」を押す
先頭の1文字が選択状態になります。
- 「メニュー – 編集 – 変換 – UPPER CASE」をクリックする
これで、先頭の文字が大文字になります。
- 「カーソル左キー」を押す
選択状態が解除されましたね。
- 「Ctrl+カーソル右キー」を押す
秀丸のコマンド名は「単語右」です。
- 「メニュー – マクロ – キー操作の記録開始/終了」をクリックする
ウィンドウ左上の「記録中!」が消え、いつもの表示に戻ります。
これで準備は完了です!
先頭だけを大文字にしてみる
「メニュー – マクロ – キー操作の再生」をクリックすると、
先ほど記録した操作を再生できます。
やってみましょう。
文字の先頭が大文字になりました!
ちなみに、文字の後に空白があってもOKです。
「how are you?」を入力する時、「how 」のように空白まで入力して良いので、ちょっと楽ですよ。
「キー割り当て」を変更すると便利!
「再生」のショートカットキーは、デフォルトなら「Shift+F2」です。
このままでは「Shiftキー」と「F2キー」を押すのが面倒。。。
「キー割り当て」でキーを変更しておきましょう。
設定は、「メニュー – その他 – キー割り当て」ですね。
ここでは「F1」キーに「再生」を設定しました。
「how」と入力 → 「F1」キーを押す
と、キーを一回押すだけで単語先頭を大文字にできます。
「マクロ登録」すると、更に便利!!
これまでの方法で、単語の先頭を大文字にできるようになりました。
ですが、別の「キー操作を記録」すると、せっかくの設定内容が消えてしまいます。
ここで便利なのが「マクロ登録」です。
操作内容を「マクロファイル」として保存して、マクロとして登録します。
そして、マクロを「キー割り当て」に設定すると、いつでも実行できるようになります!
便利ですね。
まとめ
テキストエディタで英文を入力する時、単語の先頭だけを大文字にするのが面倒でした。
そこで、秀丸の「キー操作を記録」と「キー割り当て」、更にマクロとして登録すると、ワンアクションでできるようになりました!
私もこの方法を使ってからは、文字入力がだいぶん楽になりましたよ。
お試しくださいね。
コメント
トラックバックは利用できません。
コメント (0)


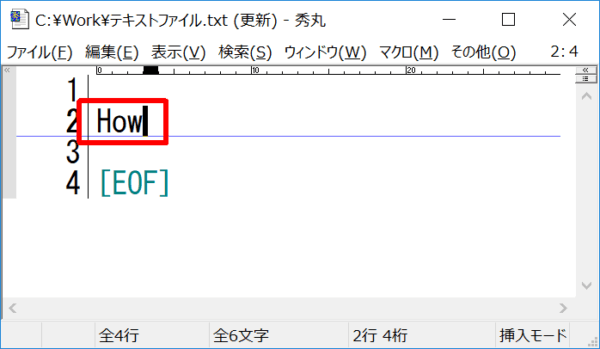
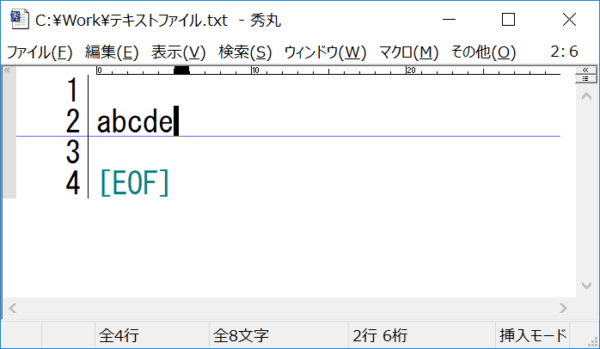
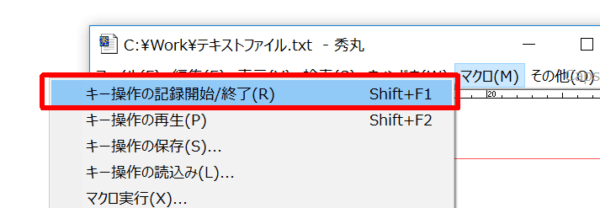
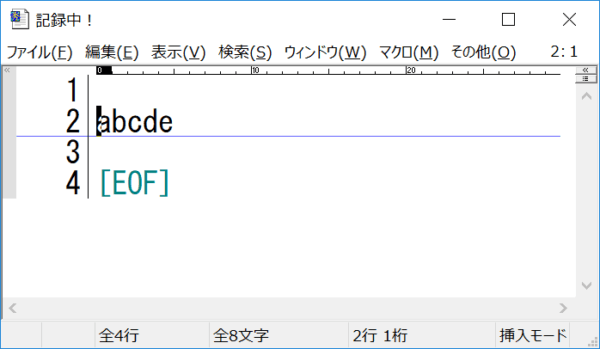
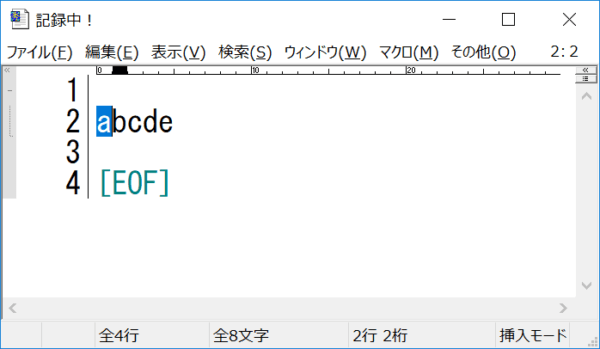
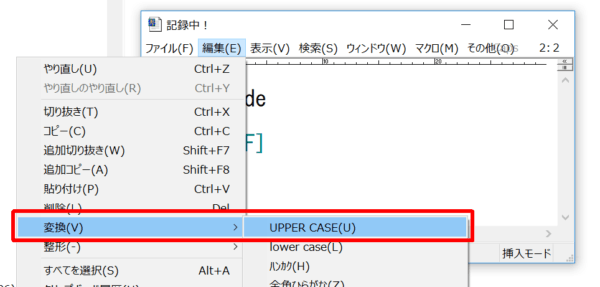
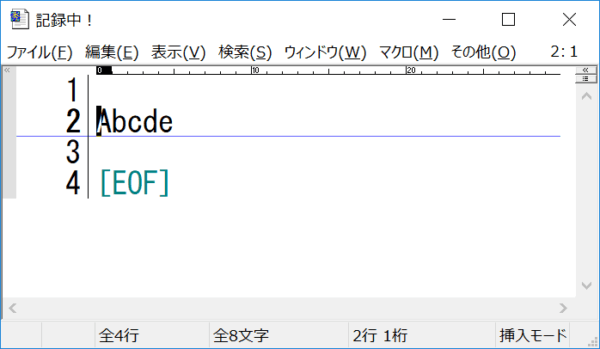
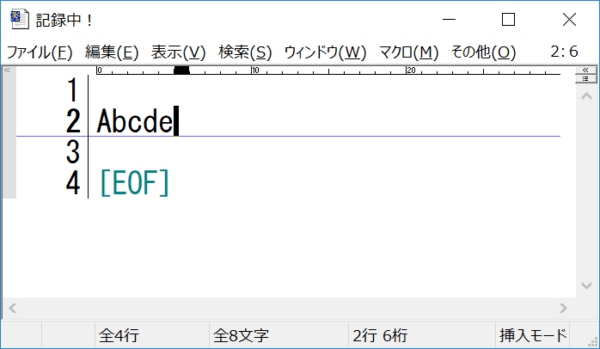
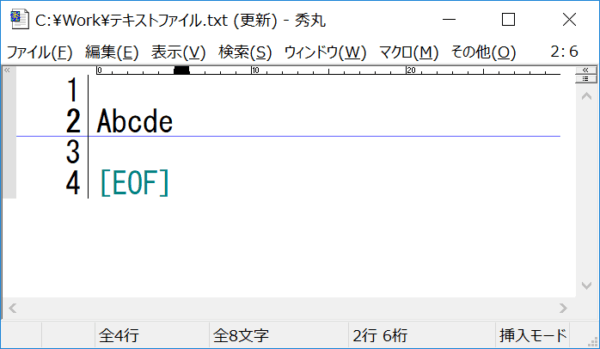
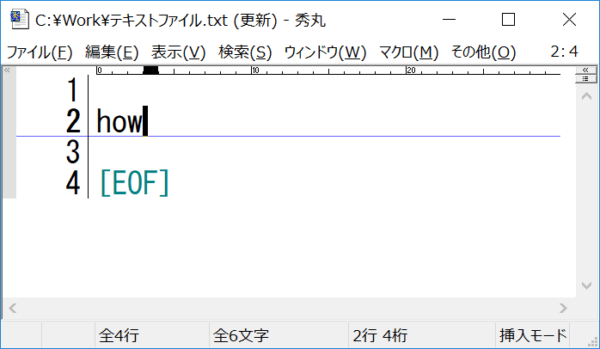
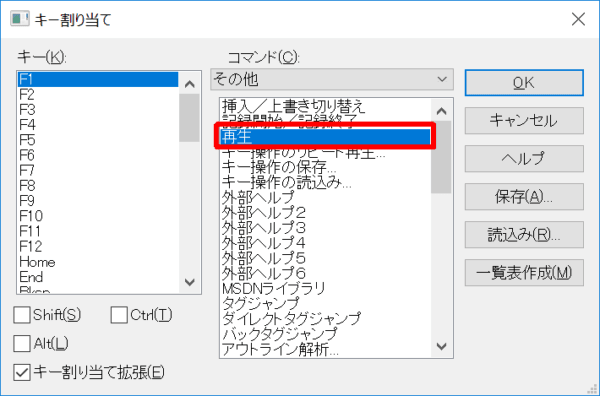
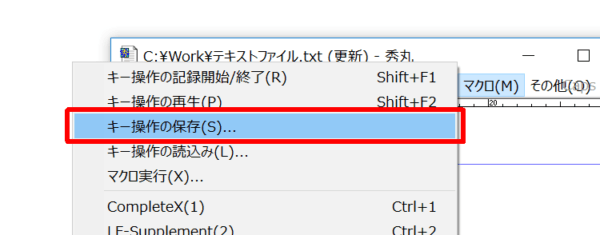
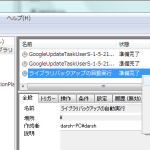
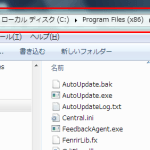
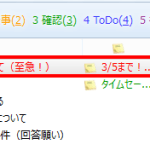
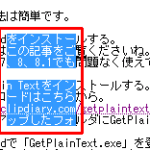
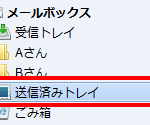
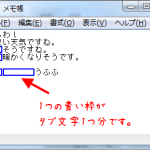

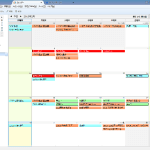
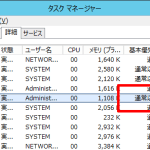
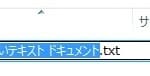

この記事へのコメントはありません。