やっとできた!Thunderbirdの送信済みトレイでメールを振り分ける方法
Thunderbirdで受信したメールは「メッセージフィルタ」で振り分けできますが、自分が送信したメールは振り分けができません。
フィルタの対象は受信トレイだけで、送信済みトレイを対象にすることはできないようです。
おしいですね。
けど、メールを送る時、
- Aさんにどんなメールを送ったっけ?
- 前にAさんに送ったメールを再利用したい!
という時がありますよね。
送信済みトレイを「メッセージを検索」や「クイックフィルタ」で検索しても良いですが、いちいち検索ワードを入力するのも面倒です。
この記事では、送信済みトレイのメールを振り分ける方法を紹介します。
設定方法
「メールを振り分ける」と書きましたが、厳密には振り分けるのではなく、条件に一致するメールのみが表示されるフォルダを作ります。
GMailのラベルに少し近いでしょうか。
設定のポイントは「検索フォルダ」ですよ。
- アカウントの「送信済みトレイ」を選択する。
- Thunderbirdのメニューで「ファイル – 新規作成 – 検索フォルダ」を選択する。
- 「新しい検索フォルダ」画面で以下を入力する。
・名前:好きなフォルダ名を入力する。
”Aさんへのメール”など、わかりやすい名前が良いですね。
・作成先:「送信済みトレイ」が選択されていることを確認する。
・検索対象:「選択」ボタンを押して、検索するフォルダを選択する。今回の場合は「送信済みトレイ」にチェックを入れましょう。 - 「検索フォルダで使用する検索条件を設定してください」とありますので、メールを絞り込む為の条件を入れていきます。
今回は「Aさんに送ったメールで絞り込みたい」ので、こんな感じになります。
・「すべての条件に一致」にチェックを入れる。
・「宛先」「が次と一致する」を選択し、入力欄にAさんのメールアドレスを入力する。条件には「すべての条件に一致」や「いずれかの条件に一致」、「件名、差出人、本文、送信日、重要度、状態、宛先、Cc、添付ファイルの有無、カスタムヘッダ」などがありますので、かなり細かく設定することもできますよ。
- 作成ボタンをクリックすると完了です!
送信済みトレイの下に「虫眼鏡付きの青いフォルダ」が増えたはずです。
これが検索フォルダになります。
このフォルダを選択すると、Aさん宛てのメールだけが表示されています。
まとめ
こんな感じで複数の検索フォルダを作っておけば、メールを探したり、管理するのがかなり楽になりますよ。
一度、お試しくださいね。
コメント
トラックバックは利用できません。
コメント (2)


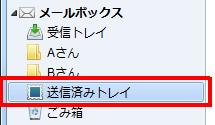
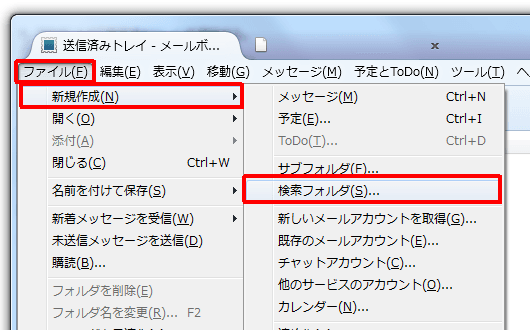
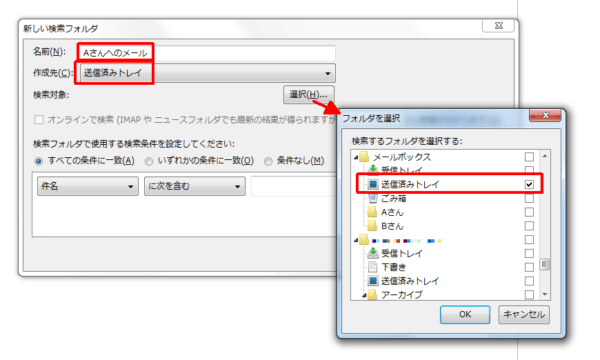
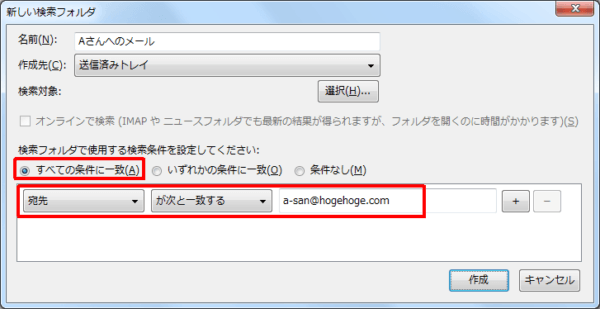
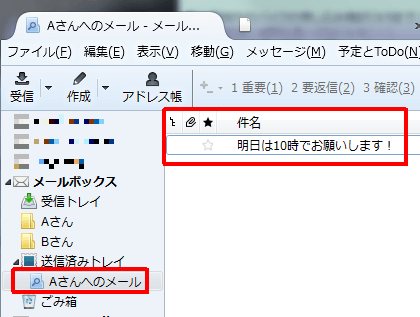

役に立ちました。
どうもありがとうございます。
Hitさん、コメントありがとうございます。
お役に立ったようで良かったです。