マウスジェスチャーでExcelシートも簡単切り替え「マウ筋」- おすすめソフト#1
マウスジェスチャーをご存じですか?
マウスジェスチャーとは、「右ボタンを押しながら、マウスを右に移動し、右ボタンを離す」などの特定のマウス操作のことを言います。そして、マウスジェスチャーツールを使うと、特定のマウス操作をした時になにかの動作を実行することができます。
最近のソフトウェアは、標準でマウスジェスチャー機能が使えるものもありますが、Excelや秀丸などでは使えません。
そこで、ピロ氏により公開されている「マウ筋」を使うと、マウスジェスチャー機能がないソフトウェアでも、マウスジェスチャーが使えるようになります。
とても便利ですよ。
この記事では、マウ筋の使い方を紹介します。
目次
おすすめポイント!
・簡単なマウス操作で、キーボードの代わりにソフトウェアを操作できる。
・直感的に操作できる。例えばExcelの場合、マウス右にドラッグ(移動)すると右のシートに切り替える、など。
・キーボードとマウスを持ち替える回数が減るので、手が疲れにくい。
1. ソフトウェアを準備する
ソフトウェアの配布サイト:ピロ製作所(ピロ氏)
※インストール、主な設定方法:readme.txt をご覧ください。
Windows 7(32bit、64bit)の場合は、hide氏によりhideのひだまりな日々で配布されている「マウ筋Lite」をおすすめします。
2. マウスジェスチャーを登録する
ここでは設定方法のうち、マウスジェスチャーの登録方法について説明します。
Windowsのタスクトレイに起動されているマウ筋アイコンを右クリックし、設定をクリックする。
設定画面が開くので、画面の左側にある追加ボタンをクリックする。
ターゲット設定画面でマウスジェスチャーを行いたいソフトウェアを選択する。
なお、ソフトウェア(ファイル名)の設定方法には、
・ソフトウェアの実行ファイル(EXEファイル)を直接指定する。
・画面内の取得ボタンをクリック後、設定したいソフトウェアの画面をクリックする。
などがあります。
どちらの方法でも、ターゲットとなるファイル名(ソフトウェアのEXEファイル名)を指定することになるのですが、ここでは取得ボタンを使って登録してみます。
画面の中央右にある取得ボタンをクリックすると、ファイル名に「ウィンドウをクリック」と表示されますので、この状態で予め起動しておいたExcelをクリックします。
クリックする箇所はどこでも良いのですが、とりあえずタスクバー(Excelの一番上の部分)で良いです。
ファイル名に「EXCEL.EXE」と入っていれば成功です。
OKボタンをクリックして、先ほどの画面に戻ります。
次に、画面左側のTarget一覧で先ほど追加したファイル名を選択後、画面右側にある追加ボタンをクリックする。
アクション設定画面では、どのようなマウスジェスチャーをした時に、どのようなことをさせるかを設定できます。
ここでは、Excelで「右ボタンを押しながら、マウスを右に移動し、右ボタンを離した」時に、一つ右のシートに切り替えるよう設定をしてみます。
まずは、アクションを登録します。
アクションとは、マウスジェスチャーのアクションのことです。
画面を見ると、デフォルトとして「R」が一つ登録されています。
これに加えて、「→」アイコンをクリックし、アクションとして追加します。
次に、実行コマンドを登録します。
実行コマンドとは、マウスジェスチャーを行った時に、ソフトウェア側で実行されるコマンドのことです。
画面下にある追加ボタンをクリックします。
コマンドの種類はたくさんありますが、ここではキー入力をしたいので、「キーを送る」を選択しておきます。
次にキー欄をクリックし、ソフトウェア側で実行したいキーをキーボードから入力します。
ここでは、いま表示しているExcelシートを一つ右に切り替えたいですので、「CTRL+Page Downキー」を入力します。
キー欄に入力したものが表示されていることを確認してくださいね。
OKボタンを押して、登録しておきます。
アクション一覧で見やすくする為、コメントに「タブを右に移動する(切り替える)」と入力しておきましょう。
これで、マウスジェスチャーが登録できました。
実際に、Excelの画面の上で「右ボタンを押しながら、マウスを右に移動し、右ボタンを離す」というマウスジェスチャーを行うと、シートが一つ右に切り替わります。
うまく実行できなかった場合は、キーが間違っていないかなどを確認してくださいね。
このようにして、いろんなマウスジェスチャーを登録できます。
3-1. 「Excel」で使う時のおすすめ設定
シート移動の設定はかかせません。
(1) シートを一つ左に切り替える
・設定 [アクション]:R ←
・設定 [実行コマンド]:キーを送る(CTRL+Page Upキー)
・説明:表示しているシートを一つ左のシートに切り替える。
(2) シートを一つ右に切り替える
・設定 [アクション]:R →
・設定 [実行コマンド]:キーを送る(CTRL+Page Downキー)
・説明:表示しているシートを一つ右のシートに切り替える。
・設定 [実行コマンド]:キーを送る(CTRL+Page Downキー)
・説明:表示しているシートを一つ右のシートに切り替える。
(1)と(2)、そして、マウスのホイールボタンによる上下移動を使うと、シートの移動とシート内の移動がとても楽になりますよ。
(3) 印刷プレビュー画面を開く
・設定 [アクション]:R ↑
・設定 [実行コマンド]:キーを送る(CTRL+Pキー)
・説明:Excelに入力した内容を印刷プレビュー画面ですぐに確認したいときなどに良く使います。
・設定 [実行コマンド]:キーを送る(CTRL+Pキー)
・説明:Excelに入力した内容を印刷プレビュー画面ですぐに確認したいときなどに良く使います。
3-2. 「秀丸」で使う時のおすすめ設定
秀丸でもExcelと同じ操作でタブ操作ができるようになります。
(1) タブを一つ左に切り替える
・設定 [アクション]:R ←
・設定 [実行コマンド]:キーを送る(CTRL+ALT+Page Upキー)
・説明:表示しているタブを一つ左のタブに切り替える。
・メモ:秀丸をタブモードで使用している場合のみ可能です。
(2) タブを一つ右に切り替える
・設定 [アクション]:R →
・設定 [実行コマンド]:キーを送る(CTRL+ALT+Page Downキー)
・説明:表示しているタブを一つ右のタブに切り替える。
・設定 [実行コマンド]:キーを送る(CTRL+ALT+Page Downキー)
・説明:表示しているタブを一つ右のタブに切り替える。
・メモ:秀丸をタブモードで使用している場合のみ可能です。
(3) ファイルを閉じる
・設定 [アクション]:R ↓
・設定 [実行コマンド]:キーを送る(ALT+Deleteキー)
・説明:現在、開いているテキストファイルを閉じる。
・設定 [実行コマンド]:キーを送る(ALT+Deleteキー)
・説明:現在、開いているテキストファイルを閉じる。
秀丸の画面右上にある閉じるボタン(×ボタン)をクリックしてもファイルを閉じることができるのですが、×ボタンをピンポイントでクリックするのが正直めんどうな場合があります。そんな時に便利な設定ですね。
秀丸の画面内でマウスジェスチャーすれば良いですので、楽ですよ。
・メモ:秀丸をタブモードで使用している場合は、現在のタブ(ファイル)のみを閉じます。
一番最後のファイルであった場合は、秀丸を終了します。
3-3. 「Internet Explorer」で使う時のおすすめ設定
ここでは、IEを想定しています。他のブラウザでも同様の操作ができると思いますので、ブラウザに応じてキーを送る設定を変更してみてくださいね。
(1) タブを一つ左に切り替える
・設定 [アクション]:R ←
・設定 [実行コマンド]:キーを送る(CTRL+Shift+Tabキー)
・説明:表示しているタブを一つ左のタブに切り替える。
(2) タブを一つ右に切り替える
・設定 [アクション]:R →
・設定 [実行コマンド]:キーを送る(CTRL+Tabキー)
・説明:表示しているタブを一つ右のタブに切り替える。
(3) タブを閉じる
・設定 [アクション]:R ↓
・設定 [実行コマンド]:キーを送る(CTRL+Wキー)
・説明:現在、開いているタブを閉じる。
・メモ:複数のタブを開いている場合、現在のタブのみを閉じます。一番最後のファイルであった場合は、IEを終了します。
(4) 新しいタブを開く
・設定 [アクション]:R ↑
・設定 [実行コマンド]:キーを送る(CTRL+Tキー)
・説明:新しいタブを開く。
・設定 [実行コマンド]:キーを送る(CTRL+Tキー)
・説明:新しいタブを開く。
3-4. 「その他のソフトウェア」で使う時のおすすめ設定
必要に応じて。
(1) ソフトウェアを終了する
・設定 [アクション]:R ↓
・設定 [実行コマンド]:キーを送る(ALT+F4キー)
・説明:ALT+F4キーを押すと、たいていのソフトウェアを終了することができます。
・設定 [実行コマンド]:キーを送る(ALT+F4キー)
・説明:ALT+F4キーを押すと、たいていのソフトウェアを終了することができます。
頻繁に起動・終了させるようなソフトウェアの場合、登録しておくと楽ですよ。
・メモ:終了前には、きちんとソフトウェア上で保存をしておいてくださいね。
4. まとめ
マウスジェスチャーは最初は慣れないかも知れませんが、しばらく使っていると手放せなくなると思います。
私もこのツールを使っているのですが、Excelでのシート移動などはこのツールが無いともどかしさを感じるくらいです。
一度、使って見てはいかがでしょうか?
コメント
トラックバックは利用できません。
コメント (0)


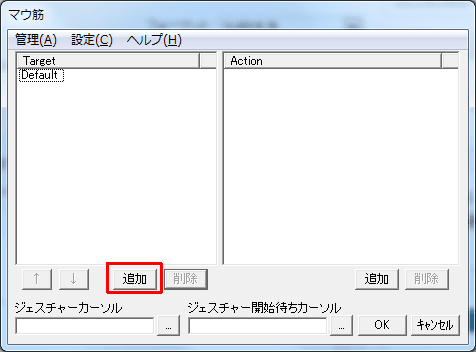
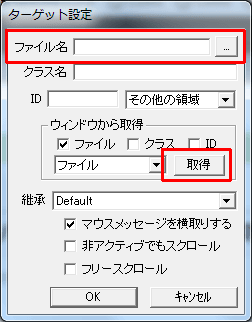
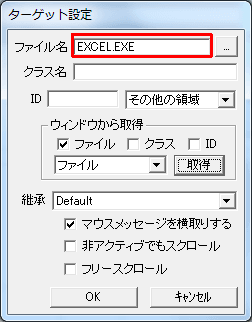
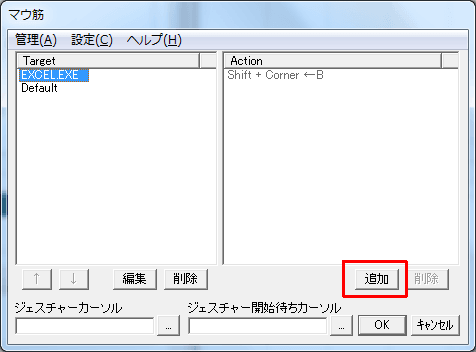
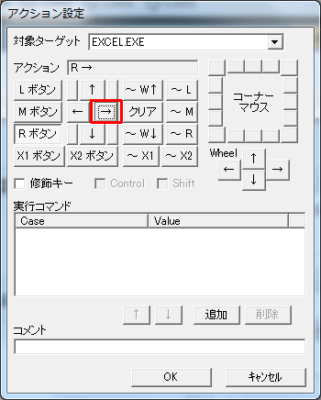
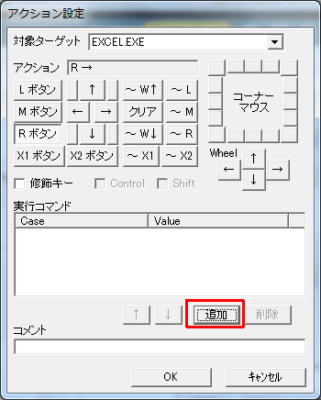
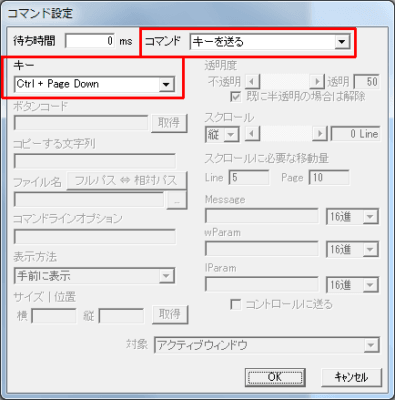


この記事へのコメントはありません。