フォーカスが当たってなくても常にホイールスクロール!「かざぐるマウス」- おすすめソフト#4
画面をマウスホイールでスクロールできるのは便利ですよね。
便利なのですが、いま操作している「フォーカスが当たっているエリア」しかスクロールできません。
一度、スクロールさせたいエリアをクリックすると良いのですが、少しめんどうです。
そんな時、Mitsuhal氏により公開されている「かざぐるマウス」を使うと、フォーカスが当たっていなくても常にホイールボタンでスクロールできるようになります!
フォーカスを当てる操作が必要なくなるだけなのですが、このワンクリックが無くなると想像以上に便利ですよ。
この記事では「かざぐるマウス」の使い方を紹介します。
目次
おすすめポイント!
・常にホイールスクロール!らくちんです。
・最小化で通知領域アイコン化!かさばりません。
・音量調整もホイールで。
1. フォーカスが当たってなくても常にホイールスクロールってどういうこと?
こういうことです。
まず、エクスプローラを開きます。
(1) 左側でぐりぐりすると、左側がスクロールする
画面左側のエリアでWindowsフォルダをクリックしました。
左側にフォーカスが当たりましたね。
この状態で、画面左側のエリアでホイールをぐりぐりすると、画面左側がスクロールします。
当たり前ですね。
(2) 右側でぐりぐりしても、同じく左側がスクロースするだけ
次に、このままの状態で画面右側でマウスホイールを回すと、先ほどと同じく画面左側がスクロールします。
これも当たり前ですね。
(3) 右側でぐりぐりすると、今度は右側がスクロールする!
けど、かざぐるマウスを使うと挙動が変わるんです!!
かざぐるマウスを起動します。まだフォーカスは画面左側ですね。
この状態で、画面右側でマウスホイールを回すと、先ほどと違って画面右側がスクロールします。
とても直感的!
2. ソフトウェアを準備する
ソフトウェアの配布サイト:Static Flower(Mitsuhal氏)
インストール、主な設定方法:ReadMe.txt をご覧ください。
Windows 7、10で使えています。
Windows 7、10で使えています。
3. ソフトウェアの設定メモ
かざぐるマウスの設定メモです。
これでもか!というくらい細かな設定ができるのですが、おすすめの設定ポイントに絞っています。
あとは、使われる方の好みに合わせて頂ければよいと思います。
詳細は、配布されている Kazaguru.chm をご覧くださいね。
かざぐるマウスのファイル(Kazaguru.exe)を実行する。
Windowsの通知領域(タスクトレイ)に起動されているかざぐるマウスアイコンを右クリックし、オプションをクリックする。
オプション画面が表示されます。
それぞれの画面で設定していきましょう。
[ホイール]
ホイールボタンを回した時の基本動作を設定します。
「マウスカーソルの下のウィンドウを常にスクロールする」をオンにすると、フォーカスが当たっていなくても常にホイールスクロールができるようになります。この機能は超便利ですので、オンにすることをおすすめします。
「マウスカーソルの下のウィンドウを前面にする」はオフの方が良いです。
いま使っているウィンドウとは別のウィンドウをホイールスクロールしようとした時、設定がオンになっていると、マウスホイールを回転した瞬間にウィンドウが切り替わってしまいます。便利な機能なんですけどね。オフで。
[ボタン]
マウスの中央ボタンや拡張ボタンに機能を割り当てることができます。
最近のマウスの中央ボタンは、左右に傾けることにより水平スクロールできるタイプのものがあるのですが、微妙に押しづらい場合があるので、私はオフにしています。
お好みに合わせて設定してくださいね。
[拡張スクロール]
私はすべて「なし」にしています。
お好みに合わせて設定してくださいね。
[マウスジェスチャー]
マウスジェスチャーの操作に様々なコマンドを割り当てることができます。
有名どころのブラウザに対して、良く使うコマンド(前のタブや閉じるなど)が準備されています。
この設定を使うことで、複数のブラウザで同じマウスジェスチャーを設定することができます。
以前に紹介した「マウ筋」でも同様のことが可能ですが、こちらはキーコマンドを設定する必要がないので便利ですね。
私はIEとChromeを良く使いますので、以下の設定にしています。
・ジェスチャー「←」 :ブラウザの「前のタブ」
・ジェスチャー「↑」 :ブラウザの「新しいタブ」
・ジェスチャー「→」 :ブラウザの「次のタブ」
・ジェスチャー「↓」 :ブラウザの「閉じる」
・ジェスチャー「↑↓」 :ブラウザの「更新」
「有効にするブラウザ・ウィンドウ」では、「Internet Explorer系」と「Chromium系」をオンにしています。
他のブラウザでも同じジェスチャーを使いたい場合は、必要に応じてチェックするところを増やしてくださいね。
[シェル操作]
Windowsのスタートボタンやタスクバーに関連した設定ができます。
「タスクバーの通知領域上のホイール回転で音量調節」をオンにすると、パソコンの音量を「0から100(最大)」までホイール操作で変更できます。コントロールパネルの「サウンド」や液晶モニタについているボリュームキーで変更できるのですが、タスクバーの右下ぐりぐりで音量調節できるとなにげに便利ですよ。
[ウィンドウ]
ウィンドウに機能を拡張できます。
「最小化ボタンを右クリック」で「通知アイコン化」を設定しています。
最小化ボタンを左クリックするとウィンドウが最小化してタスクバーに入るのですが、この設定をすると右クリックすることで、タスクバーではなく通知領域(画面下のタスクバーの右側。時計の左側のアイコンがたくさんあるところ)に入ります。
例えば、何かの作業をしていて、「このソフトはしばらく起動しておく必要があるんだけど、タスクバーに残っているとじゃまだな。あと、ALT+Tabキーとかでアプリケーションを切り替える時もできれば選択したくないな。隠しておきたい!」という時に使うと便利ですね。
ウィンドウを元のサイズに戻したい場合は、通知領域のアイコンをもう一度クリックしてくださいね。
「通知領域にアイコンがない!」場合は、アイコンが隠れている場合があります。三角形のアイコン(△)をクリックすると出てきますよ。
[詳細その1]
その他、細かな設定ができます。
非常にたくさんありますのでポイントだけ。
「スタートアップにショートカットを作成する」はオンにしておきましょう。Windowsを起動した時、自動的にかざぐるマウスを実行できます。
「軌跡を描画する」はオフでいいと思います。マウスジェスチャーに慣れないうちは、オンにしておくとジェスチャーしやすくなるかも知れません。
[詳細その2]
更に下の方の設定です。
音量調節の「ツールチップ表示」をオンにすると、音量調節した時に現在の音量が表示されます。わかりやすいですね。
「音量をゼロにしたらミュートにする」はオンの方が良いですよ。以前、「音量を0にしているのになぜ音が聞こえるの?」ということがありましたので。
どうやら「音量0とミュート」は別物のようですね。知りませんでしたよ。。。
4. まとめ
いろんな設定があって迷いますね。
とりあえず、「マウスカーソルの下のウィンドウを常にスクロールする」だけでもオンにしてみてください。
使ってみると便利さがわかると思いますよ。
コメント
トラックバックは利用できません。
コメント (0)


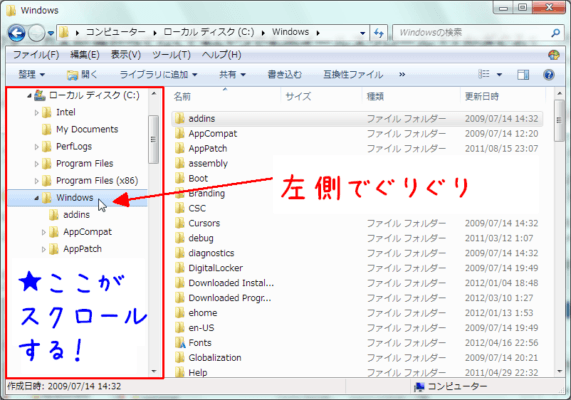
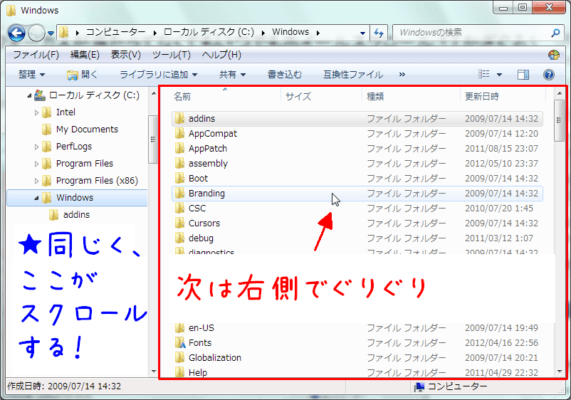

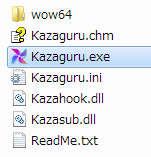

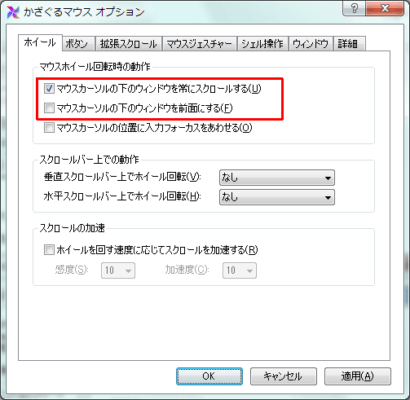

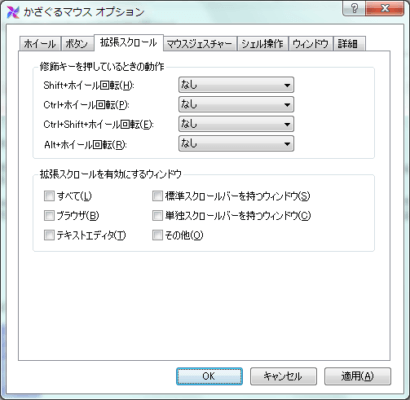
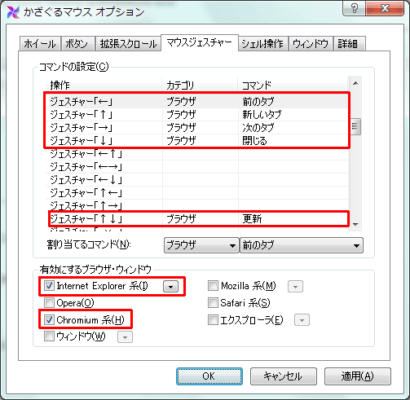
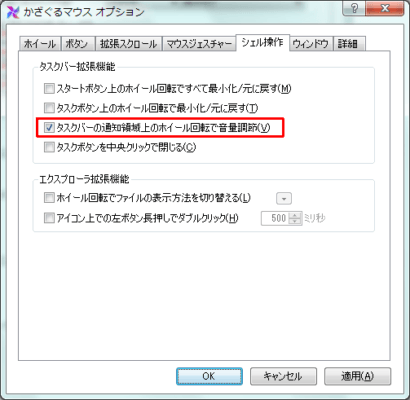
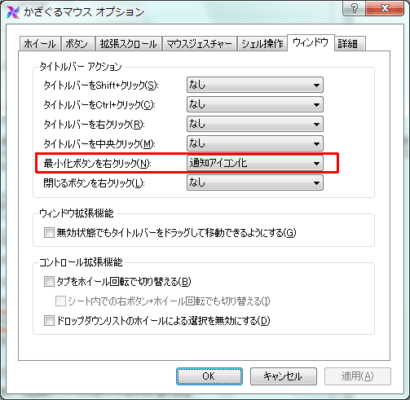
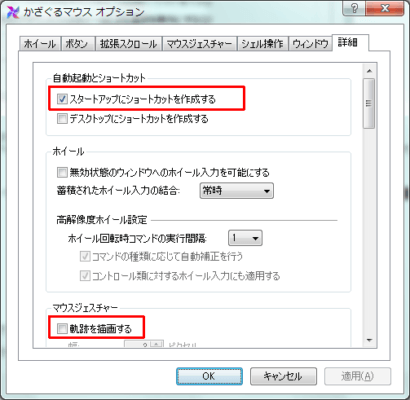
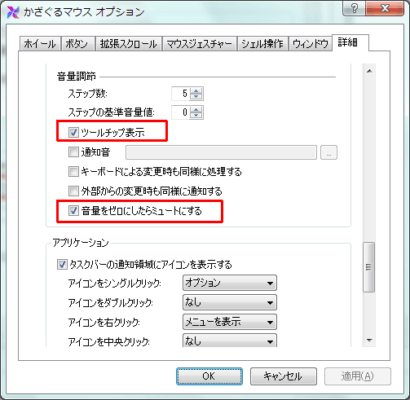

この記事へのコメントはありません。