もう手放せない!ソフトウェアを超素早く起動する「BlueWind」- おすすめソフト#2
ExcelやThunderbirdなどのソフトウェアを起動する時、どうやって実行していますか?
デスクトップやスタートメニューのアイコンをクリックするとソフトウェアを起動できるのですが、ランチャーを使うと素早く正確に起動できて便利ですよ。
ランチャーとは、あらかじめ登録しておいたソフトウェアを簡単に起動するソフトウェアです。ソフトウェアを起動する為のソフトウェアですね。
そこでランチャーの中でも、con氏により公開されているキーボードを使ったランチャー「BlueWind」が非常に便利です。
こまめにソフトウェアを起動することが多い方にとっては、素晴らしいソフトウェアですよ。
この記事では「BlueWind」の使い方を紹介します。
目次
おすすめポイント!
・特定の文字(キーワード)を入力するだけで、ソフトウェアを起動できる。
・キーワードは1~複数の文字を使用できる。良く使うキーワードは1文字で登録しておくと、更に素早く起動!
・キーボードとマウスを持ち替える回数が減るので、手が疲れにくい。
1. ソフトウェアを準備する
ソフトウェアの配布サイト:Vector(con氏)
インストール、主な設定方法:ReadMe.txt をご覧ください。
単機能ツール集について
con氏のサイト(CSpace)は閉鎖されているようですが、ka8823ge氏が再配布のサイト(bluewind&単機能ツール集
再配布)を立ち上げられています。単機能ツール集などは、そちらの再配布サイトの方にあるようです。


http://www.web-ghost.net/bluewind/
www.web-ghost.net
101 Users
46 Pockets
bluewind&単機能ツール集 再配布所
Windows 7をお使いの方へ
OSにWindows 7を使っている場合、呼び出しキーの登録がうまくいかない場合があるようです。
私もWindows 7(32bit、64bit両方)で使っているのですが、この環境では問題なく登録できていました。
Windows XPから移行してきたのですが、設定ファイル(bluewind.ini)も一緒に持ってきたので発生しないのかも知れません。
<設定方法>
BlueWindを始めて使用される方は、以下に張らせて頂いたサイトを参考に設定してみてくださいね。
設定ファイル内で使用するキーコードは、以下に張らせて頂いたサイトなどを参考に。
faq.creasus.net
48 Users
52 Pockets
キーコード一覧
<設定例>
ちなみに、私の環境での例ですが、
- C:\Program Files\Tool\bluewind\Users\[ユーザ名]\bluewind.iniのみで設定。
Call_key=28
Call_Mod=0
Call_S=変換 - All UsersフォルダやFilesフォルダのbluewind.iniは、デフォルトのままで変更していない。
- bluwwind.exeへの互換性モード設定はしていない。
となっています。なにか環境に依存するのかも知れませんね。
2. ソフトウェアの基本設定メモ
BlueWind本体の設定についてメモを書いておきます。私が日常使っている設定ですよ。
これを参考に、使われる方の好みに合わせて頂ければと思います。
BlueWindはかなり細かな設定もできます。
詳細は、配布されている Help.html をご覧くださいね。
Windowsのタスクトレイに起動されているBlueWindアイコンを右クリックし、設定をクリックする。
以下のように、キーワード入力画面の右クリックでも設定画面を開くことができます。
[基本]
動作モードはカスタムで良いと思います。
[動作設定]
設定のポイントをいくつか書いておきます。
※1:
オンにすると、BlueWindで他のソフトウェアを起動後、キーワード入力画面が自動的に隠れます。
連続して起動することはあまりないですので、隠れた方が便利です。
※2:
オンにすると、キーワード入力画面からフォーカスが外れると自動的に隠れます。
キーワード入力画面を開いた後、「やはり他のソフトウェアは起動する必要がなかった!」という場合、
他のソフトウェアをクリックするだけで、隠すことができます。
※3:
オンにすると、タスクトレイに入れることができます。
キーワード入力画面は後述する「呼び出しキー」で開くことができますので、
タスクトレイに隠しておいた方が画面がすっきりします。
※4:
オンにすると、呼び出しキーからキーワード入力画面を呼び出した時、そのままキーボードで入力ができます。
フォーカスがあたっていない場合は、一度クリックしないと入力できないので不便ですよね。
オンで良いと思います。
※5:
オンにすると、OS起動時にキーワード入力画面が表示されなくなります。
キーワード入力画面は必要に応じて呼び出せばよいですので、OS起動時には隠れていた方が良いと思います。
[ショートカット登録]
スタートアップに登録をオンにしておくと、Windows起動時にBlueWindが自動的に起動されるようになります。
[呼び出しキー]
BlueWindのキーワード入力画面を呼び出す時の呼び出しキーを設定します。
私はスペースキーの右隣にある「変換」キーを呼び出しキーとして設定しています。
キーボード配置にもよりますが、たいていSPACEキーの隣にあると思います。
ワンアクションで押せるボタンで押しやすい位置にあるのがこの「変換」キーなんですよ。
当然ですが、変換キーをBlueWindに割り当ててしまうと、その他のソフトウェアで変換キーを押すとBlueWindのキーワード入力画面が表示されることになります。
問題がある場合は、別のキーを登録してくださいね。
上記の「基本」の他にも、入力・実行・表示・登録の4つがありますが、基本的にはデフォルトのままで良いと思います。
必要に応じて、設定変更してくださいね。
3. キーワードを登録する
ここでは設定方法のうち、ソフトウェアを起動する為のキーワードの登録方法について説明します。
例として、「キーワード d で秀丸を新規に起動する」という登録を行ってみます。
呼び出しキーを押し、キーワード入力画面を表示する。
何も入力しないでEnterキーを押すと、キーワードマネージャが表示されるので、新規作成ボタンをクリックする。
コマンド一覧で通常コマンドを選択し、OKボタンをクリックする。
通常コマンド設定画面の基本タブで以下を入力する。
・キーワード:d
・コメント:秀丸
・コマンド設定:C:\Program Files\Tool\Hidemaru\Hidemaru.exe
・コメント:秀丸
・コマンド設定:C:\Program Files\Tool\Hidemaru\Hidemaru.exe
パスは例です。お使いのPC環境に合わせてくださいね。
exeファイルを指定する時は、ファイルボタンを使うと便利です。
入力後、OKボタンをクリックする。
これで、キーワード d が登録できました。
4. キーワードでソフトウェアを起動してみる
先ほど登録したキーワードで秀丸を起動してみましょう。
呼び出しキーを押し、キーワード入力画面を表示する。
キーワードとして d を入力すると、「秀丸」と表示されるので、Enterキーを押す。
dで始まるキーワード が既に登録されていれば候補が出てくるので、そこから選択することもできます。
秀丸が起動しました!
5. おすすめな単機能ツール
単機能ツールとは、BlueWindに様々な機能を追加することができるアドオンです。
BlueWindに組み込み為のファイルは、ソフトウェアを準備するで紹介したサイトをご覧ください。
おすすめなのは「日付取得(Date)」です。
この単機能の特徴は、
・クリップボードに日付をコピーできる。
・日付の形式は自由に設定できる。
・時刻も取得可能。
となっています。
これを使うと以下のような状況で、とても便利に使えますよ。
・「20120423_今日のメモ.txt」という感じで、今日の日付を含んだファイルを作成したい!
・「20120423のデータ」という感じで、今日の日付を含んだフォルダを作成したい!
・秀丸などのエディターを使っている時、今日の日付を文書内に入力したくなった!
・週報などを入力する時、「2012-04-23_00:47」という形式で現在の時刻を入力したい!
今日の日付や時刻を入力するだけなのですが、「今日はいつだっけ?」と考えるのは以外にめんどうなものです。
そんな時、この単機能ツールを使えば、一瞬で今日の日付を入力することができますよ。
一度、お試しくださいね。
6. おすすめなキーワード設定
ここまでの設定で、キーワードを入力するとソフトウェアが起動できる環境ができました。
いつも使っておられるソフトウェアを登録して頂ければ良いのですが、個人的におすすめな設定を書いてみます。
キーワードは1文字の場合が多いですね。
1文字にしておけば、(1)の場合などでは「呼び出しキー押す、bキー押す、Enterキー押す」の3ステップでブラウザが起動できます。素早いですよ。
(1) 秀丸を新規に開く
・キーワード:d
・ソフトウェア:秀丸
・説明:一時的な作業用に何かの文字を入力したい場合、速攻で起動できます。ホームポジションの左手中指ですね。
・ソフトウェア:秀丸
・説明:一時的な作業用に何かの文字を入力したい場合、速攻で起動できます。ホームポジションの左手中指ですね。
(2) Internet Explorerを起動
・キーワード:e
・ソフトウェア:IEの実行(exe)ファイル
・説明:IEを起動したい時に。
(3) エクスプローラを開く
・キーワード:ee
・ソフトウェア:Windowsのエクスプローラ
・説明:詳細タブのパラメータに「/n,/e,c:\」を指定しておくと、最初からCドライブが表示されていて良い感じです。
(4) 日付 yyyymmdd 形式
・キーワード:hh
・ソフトウェア:単機能ツール「Date」の実行(exe)ファイル
・説明:date.iniで「yyyymmdd」を指定します。「/」の文字を含まないので、ファイルやフォルダ名に使えます。
・ソフトウェア:単機能ツール「Date」の実行(exe)ファイル
・説明:date.iniで「yyyymmdd」を指定します。「/」の文字を含まないので、ファイルやフォルダ名に使えます。
(5) 日付 yyyy年mm月dd日(曜日) 形式
・キーワード:hi
・ソフトウェア:単機能ツール「Date」の実行(exe)ファイル
・説明:date.iniで「yyyy”年”m”月”d”日(“ddd”)”」を指定します。漢字で日付を入力したい時に。曜日付き
・ソフトウェア:単機能ツール「Date」の実行(exe)ファイル
・説明:date.iniで「yyyy”年”m”月”d”日(“ddd”)”」を指定します。漢字で日付を入力したい時に。曜日付き
(6) 日付+時刻 yyyymmdd_hhmm 形式
・キーワード:hj
・ソフトウェア:単機能ツール「Date」の実行(exe)ファイル
・説明:date.iniで「yyyy-mm-dd_hh:nn」を指定します。現在の時刻も付けたい時に。
・ソフトウェア:単機能ツール「Date」の実行(exe)ファイル
・説明:date.iniで「yyyy-mm-dd_hh:nn」を指定します。現在の時刻も付けたい時に。
(7) 日付 yyyy/mm/dd 形式
・キーワード:hs
・ソフトウェア:
・説明:date.iniで「yyyy”/”mm”/”dd」を指定します。一般的な日付形式ですね。
・ソフトウェア:
・説明:date.iniで「yyyy”/”mm”/”dd」を指定します。一般的な日付形式ですね。
(8) 一時ファイルを開く
・キーワード:i
・ソフトウェア:適当なフォルダに保存しておいた「一時ファイル.txt」というファイル
・説明:(2)で起動したファイルは新規のテキストファイルですが、ある程度保存しておきたいファイルは、予め作成しておいたメモファイルに残していきます。クリップボード感覚で使用しています。
・ソフトウェア:適当なフォルダに保存しておいた「一時ファイル.txt」というファイル
・説明:(2)で起動したファイルは新規のテキストファイルですが、ある程度保存しておきたいファイルは、予め作成しておいたメモファイルに残していきます。クリップボード感覚で使用しています。
(9) 計算機を起動
・キーワード:ke
・ソフトウェア:Windowsの計算機(C:\WINDOWS\System32\calc.exe あたり)
・説明:計算機はなにげに良く起動します。
(10) タスクマネージャを起動
・キーワード:km
・ソフトウェア:Windowsのタスクマネージャ(C:\WINDOWS\system32\taskmgr.exe あたり)
・説明:CPU負荷が気になる時に。
(11) メーラーの起動
・キーワード:m
・ソフトウェア:良く使うメーラー
・説明:メールを送受信したい時に。私はBlueWindの呼び出しキーに変換キーを割り当てているので、mキーは一番近いのですよ。一日に何十回、何百回と起動されていると思われるコマンドです。
・ソフトウェア:良く使うメーラー
・説明:メールを送受信したい時に。私はBlueWindの呼び出しキーに変換キーを割り当てているので、mキーは一番近いのですよ。一日に何十回、何百回と起動されていると思われるコマンドです。
(12) コマンドプロンプトの起動
・キーワード:p
・ソフトウェア:Windowsのタスクマネージャ(C:\WINDOWS\system32\cmd.exe あたり)
・説明:PINGを打ちたくなった時に。
(13) 良く使うブラウザを起動
・キーワード:s
・ソフトウェア:良く使うブラウザ
・説明:良く使うブラウザを速攻で起動できます。sキーはホームポジションの左手薬指ですね。
・ソフトウェア:良く使うブラウザ
・説明:良く使うブラウザを速攻で起動できます。sキーはホームポジションの左手薬指ですね。
7. ちょっと変わった使い方
ここでは、BlueWind本来の使い方ではありませんが「こんな時にも使えるよ」ということを書いてみます。
以外に便利に使えたりします。
(1) 漢字がわからない時
・状況:なにもソフトウェアが起動していない状態で「あの漢字はどんなんだっけ?」と探す時、メモ帳などを開いて入力しても良いのですが、若干めんどうです。
・操作:BlueWindの呼び出しキー押す → IMEオンで漢字を探す
・メモ:探した後は、ESCキーを押すとBlueWindのキーワード入力画面が閉じていい感じです。
・操作:BlueWindの呼び出しキー押す → IMEオンで漢字を探す
・メモ:探した後は、ESCキーを押すとBlueWindのキーワード入力画面が閉じていい感じです。
(2) ExcelやWordなど書式を含んだものをコピーして文字だけが欲しい時
・状況:ExcelのセルやWordの文章をコピーした時、書式やフォント設定なども一緒にコピーされます。そのまま貼り付けると、書式までコピーされるので困ります。
・操作:BlueWindの呼び出しキー押す → コピーしておいたものを貼り付ける → 再度コピーし直すと、純粋な文字の値だけをコピーできる
・メモ:ブラウザの一部の文字をExcelに貼りたい場合などに。
・メモ:ブラウザの一部の文字をExcelに貼りたい場合などに。
キーワード入力画面にはあまり長い文字は入力できませんので、短い文字の場合だけにしておいた方が無難です。
長い文字の場合はいさぎよくメモ帳などに貼り付けてくださいね。
8. まとめ
これまでにいろいろなランチャーを試してきましたが、このキーボードランチャー「BlueWind」は本当に素晴らしいです。
キーボードから手を離すことなく、キーワードを入力するだけでソフトウェアが起動できるのは想像以上に便利ですよ。
一度、使って見てはいかがでしょうか?
コメント
トラックバックは利用できません。
コメント (0)



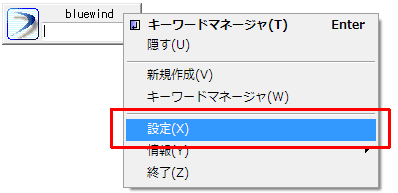
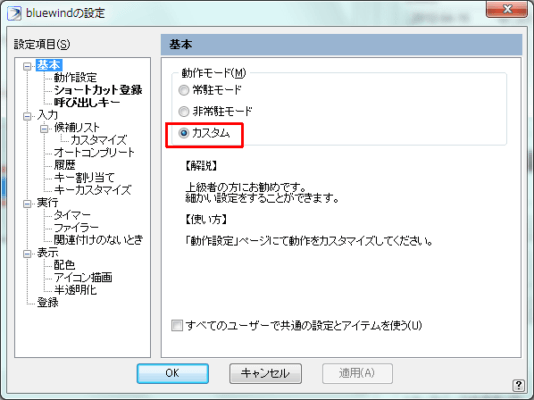
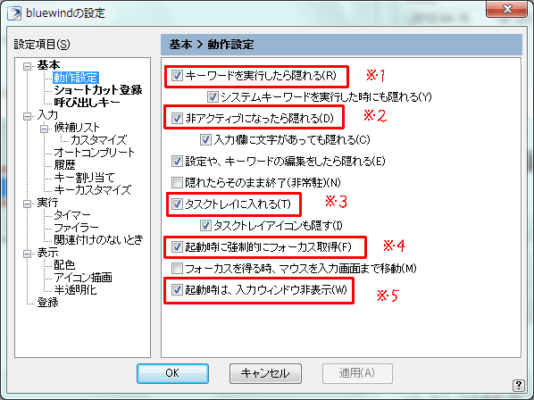
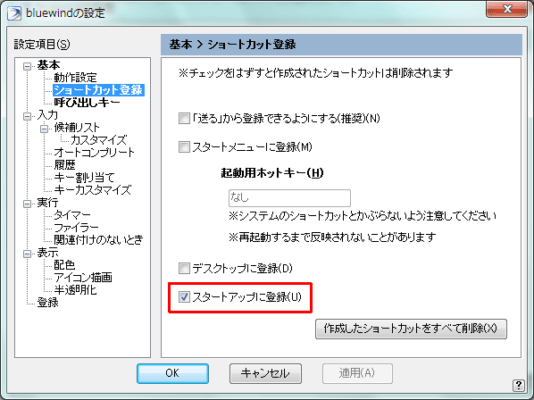
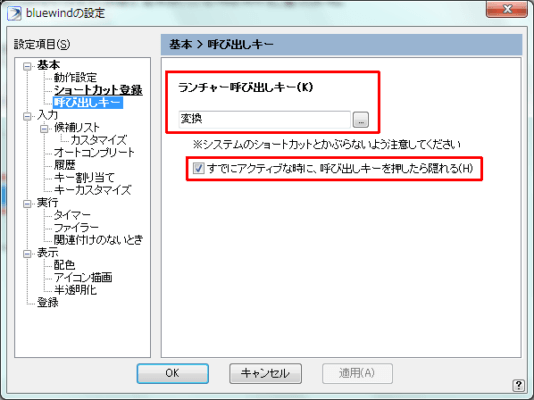
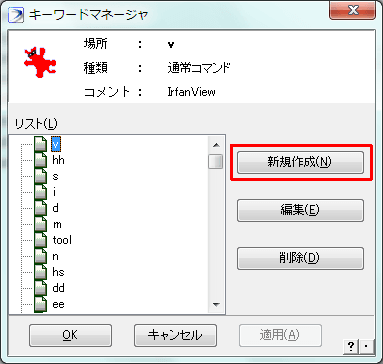

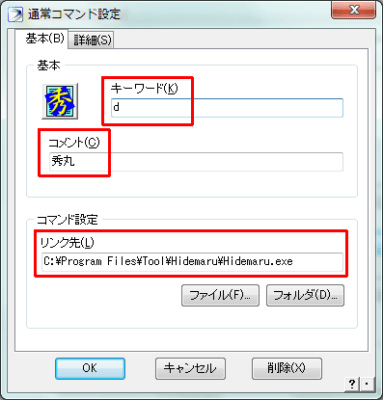
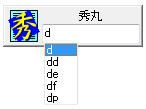
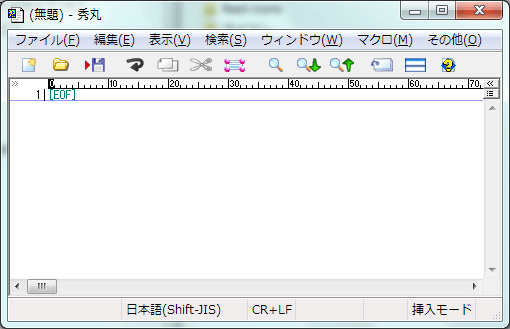

この記事へのコメントはありません。