矩形選択(ブロック選択)を使えば一度に「縦横方向の削除・コピー・移動・挿入」が出来て超便利!秀丸エディタでやってみました
テキストエディターの矩形選択という機能をご存じですか?
名前の通り、文字の範囲を「矩形」で「選択」することができます。
秀丸、サクラエディタなど、一般的なテキストエディターであれば標準的に使える機能なんですが、使い方や機能があることを知らない人が結構多かったりします。
けど、実はとても便利な機能なんですよ。
この記事では秀丸を使って、矩形選択の使い方を紹介します。
矩形選択とは?
実際にテキストエディタで「矩形選択」すると、こうなります。
文字の背景色が青色に変わっている箇所ですね。
普通の「選択」は横方向の文字だけですが、「矩形選択」では縦方向も同時に選択できます。
四角の領域で選択できる、と言っても良いですね。
機能的にはそれだけなんですが、使い方次第では、作業効率がとても良くなる場合があるのです。
呼び方は「矩形選択、ブロック選択、BOX選択」などいろいろありますが、この記事では「矩形選択」で統一します。
矩形選択する方法
秀丸の場合、以下の2つの方法があります。
- ショートカットキーで選択する自分が使いやすいキーを設定しておくと良いですね。
私の場合、F2キーに割り当てています。
※「メニュー – その他 – キー割り当て」で「コマンド – クリップボード系 – BOX選択開始」でキーを設定。 - マウス+キーで選択するALTキーを押しながらカーソルをドラッグすると矩形選択ができます。
テキストエディターによっては、メニューから選択することも。
状況によって使い分けするのをおすすめします。
ショートカットキーをメインに使い、大きな範囲を矩形選択したい場合はマウスで選択するのが良いと思います。
使い方その1 「矩形選択して削除する」
削除したい文字がたくさんある場合に使います。
- 削除したい文字を矩形選択する
- DeleteキーかBackSpaceキーを押す
この作業を矩形選択を使わずにやろうとすると、
「いうえ」を選択して削除 → 次の行に移動 →
「きくけ」を選択して削除 → 次の行に移動 ・・・
を何回も繰り返す必要があるので、ちょっと面倒。
矩形選択は一気に操作できるので楽です。
使い方その2 「矩形選択してコピーする」
文字を別のところに挿入する場合に使います。
矩形選択で選択した範囲を、そのままコピーできますよ。
- コピーしたい文字を矩形選択し、コピーするここでは「.」を縦方向に選択し、「CTRL+Cキー」を押しました。
- ESCキーなどを押し、矩形選択モードを解除する一度、選択を解除するのが大事です。選択モードのままでは貼り付けできませんので。
- 挿入したいところにカーソルを移動し、貼り付ける今回の場合、「い」と「う」の間に挿入しました。この時、カーソルの位置から貼り付けられるので注意が必要です。
ずれてしまいますよ。
別の行で貼り付けることで、矩形選択の範囲を抜き出すこともできます。
「あかさ・・・」の列だけを抜き出すとこんな感じに。
使い方その3 「矩形選択して移動する」
同じ文字を別のところに移動する場合に使います。
方法は「使い方その2」でコピーではなく、「切り取り」に変えるだけですよ。
- コピーしたい文字を矩形選択して、切り取るここでは「いう」の2列分を選択し、「CTRL+Xキー」を押しました。
- 挿入したいところにカーソルを移動し、貼り付ける「え」の右にカーソルを置き、「CTRL+Vキー」を押します。文字を固まりを一つ右の列に移動できました。
使い方その4 「矩形選択で文字を挿入する」
ちょっと変わった使い方です。
矩形選択は「選択」だけでなく、文字の「挿入」にも使えます。
これを使うと、列のすべてに同じ文字を挿入できます。
入力中の文字がリアルタイムに挿入されるので、イメージもつかみやすいですよ。
- 列の一番上にカーソルを移動する「い」と「う」の間に文字を挿入してみましょう。まずは、「い」の右側にカーソルを置きました。
- 矩形選択モードにする
- カーソルキーの下を押して、列の最後に移動する「り」の右側までカーソルが移動しましたね。これから、この位置まで文字が挿入されることになります。行数が多い場合は、PageDownキーを使うと便利ですね。
- 挿入したい文字を入力する「123」を入力します。すべての行に同じ文字が入力されました!
- 文字を消したり、全角文字の入力もできるBackSpaceキーで文字を消したり、漢字などの全角文字も入力できますよ。
ここでは、2文字消して、代わりに「秀丸」という漢字を入力してみました。
Excelでも、セルを複数選択した状態で文字を入力し、「CTRL+Enter」キーを押せば、選択したセルすべてに同じ内容がコピーされる機能があります。それと良く似ていますね。
ちなみに、2~3の操作をマウスでも出来ないことは無いですが、ちょっと難しいのでキーボードでの操作をおすすめします。
まとめ
テキストエディタの「矩形選択」を使えば、横方向だけでなく縦方向の文字を一度に扱えます。
これを使って、文字の「削除・コピー・移動・リアルタイム挿入」が簡単にできます。
一気に同じことができるのは楽ですね。
一度お試しください!!
コメント
トラックバックは利用できません。
コメント (0)


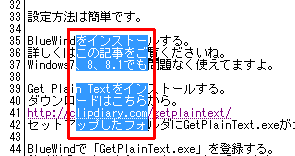
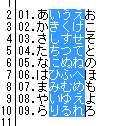
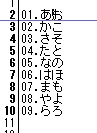
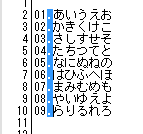
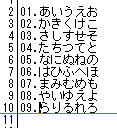
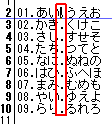
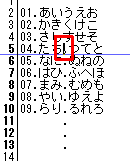
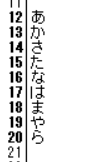
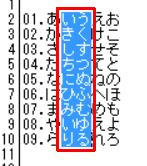
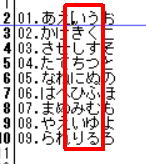
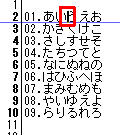
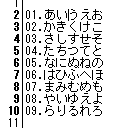
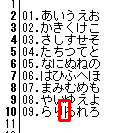
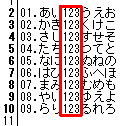
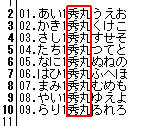

この記事へのコメントはありません。