PDFファイルの「画像とテキスト」をキレイにコピーする方法!Adobe Readerの「スナップショット」と「拡大」を使います
PDFファイル内の画像をコピーする時、「選択ツール」を使います。
画像部分をクリックすると、画像を全選択できますし、一部分だけを囲むこともできます。
コピーした画像もキレイ。
けど、画像とテキストを一緒にコピーしたい時は、選択ツールは使えません。
「スナップショット」を使う必要があります。
このツール、「選択ツール」とほぼ同じように使えるんですが、コピーした画像が荒い場合があります。
設定を変更すれば良いんですが、ちょっと面倒。。。
「メニューバー – 編集 – 環境設定 – 一般」の「スナップショットツール画像に固定解像度を使用」の数値を良い感じに変更しないといけません。
この記事では、簡単でキレイにコピーできる方法を紹介します。
操作方法です
アプリは「Abobe Acrobat Reader DC」、サンプルのPDFファイルは、ワコムのペンタブ付属の「Intuos Comicガイドブック」を使わせて頂きました。
方法はとても簡単です!
- PDFファイルを開く
- 「メニューバー – 編集 -スナップショット」をクリックする
- コピーしたい範囲を選択する
マウス左ボタンを押しっぱなしにし、コピーしたい範囲を囲んだ後、ボタンを離します。
これで、選択した領域がコピーされました。
ダイアログが出た場合、閉じておきましょう。
ここまではいつもの手順ですね。
- 選択された状態のまま、「ズームイン」で拡大する
ズームするのがポイントです!
選択した枠が見えなくなっても問題ありません。
拡大する時は、「CTRL+;キー」や「CTRLキー+マウスホイール上」でも良いですね。
- マウス右クリックメニューで「選択したグラフィックをコピー」をクリックする
完了です!
これで、クリップボードに画像データがコピーされました。
WordやExcelであれば、このまま貼りつければOK!
画像ファイルにしたい場合は、画像ツール(IrfanViewなど)で保存しておきましょう。
画像を比べてみる
コピーした画像を比べて見ます。
[等倍の場合:803 x 295 px]
[400%の場合:3212 x 1180 px]
どうでしょうか。
画像を拡大してみると、更に分かりやすいです。
文字部分もキレイですね。
拡大しすぎに注意!
拡大することでキレイにコピーできましたが、拡大しすぎると、画像サイズが大きくなりすぎるので注意が必要です。
今回の画像を「1600%」でスナップショットしてみると、「12848 x 4720 px」の巨大画像になってしまいました。。。
これだけ大きいと、画像ツールで編集する時にも重いので、まずは200~400%くらいをおすすめします。
まとめ
PDFファイル内の「画像とテキスト」を一緒にコピーする時、画像があらくなってしまう場合がありました。
そんな時は、拡大してからスナップショットすると、高解像度でコピーできます!
キレイにコピーしたい場合、一度おためしくださいね。
コメント
トラックバックは利用できません。
コメント (0)


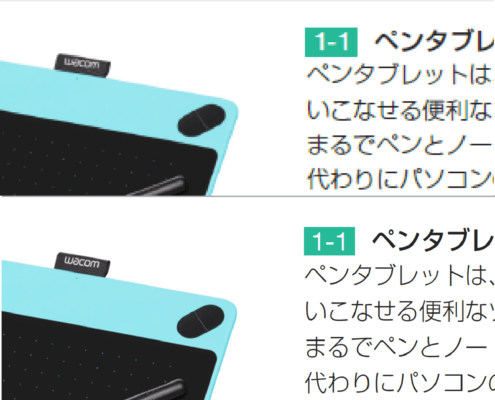
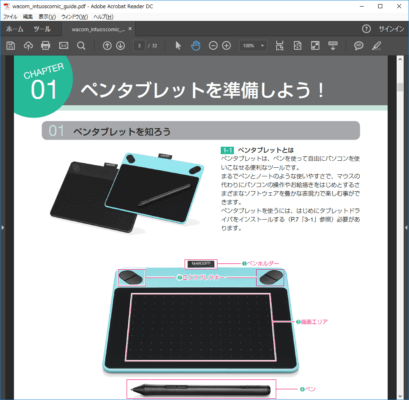
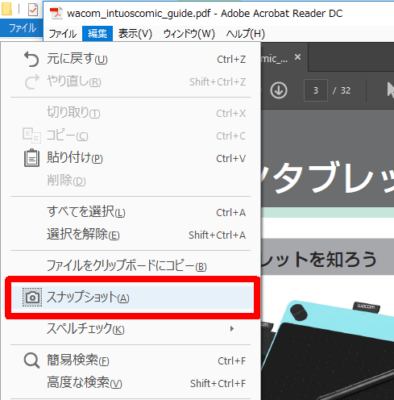
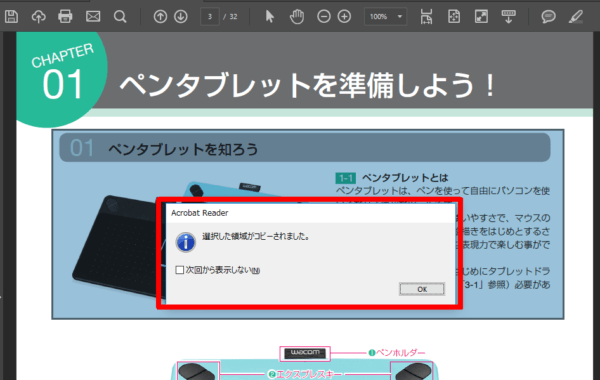
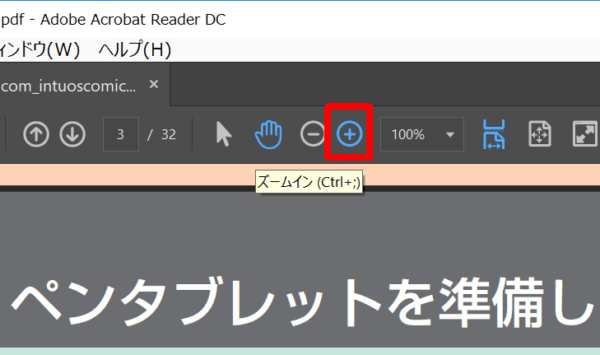
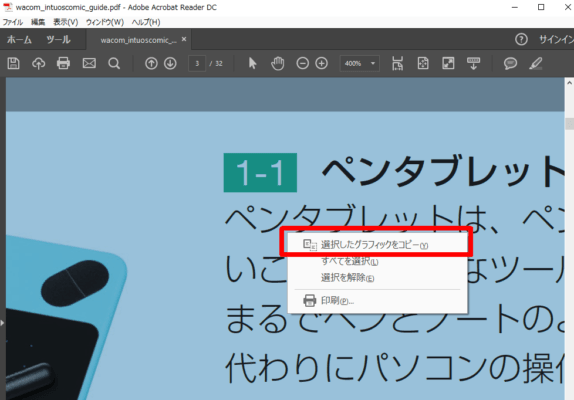



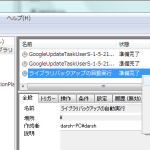
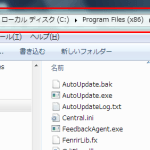
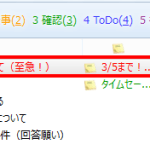
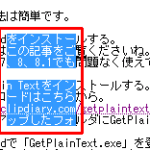
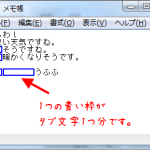
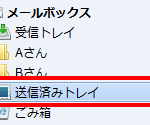

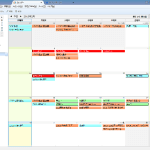
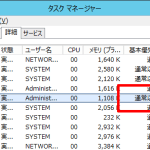
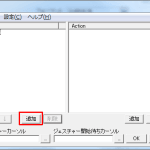

この記事へのコメントはありません。