超簡単!Thunderbirdのメール一覧でToDo管理する方法
ToDo管理のソフトはたくさんありますが、メールを使って管理している方もおられると思います。
仕事やなにかの作業をする時は、たいていメールを使いますので、相性がとても良いのです。
私はメーラーにThunderbirdを使っているのですが、メールでToDo管理している時、進捗状況やメモを書きたいことがあったりします。しかし、メールの内容は変更できませんので、普通はコメントをつけることができません。
そんな時、この記事で紹介した方法を使ってみてくださいね。
目次
準備その1 アドオンXNote++をインストールする
このアドオンをインストールすると、メールに付箋(メモ)を貼り付けることができます。
- ブラウザで、Thunderbirdのアドオンページにアクセスする。
- 「今すぐダウンロード」ボタンをクリックし、xpiファイルをダウンロードする。
今回はxnote-2.2.9-sm+tb.xpiというファイルでした。
- Thunderbirdのツールメニューにある「アドオン」をクリックする。
- 検索バーの隣のオプションボタン(歯車のアイコン)をクリックする。
次に「ファイルからアドオンをインストール」をクリックして、2.でダウンロードしたファイルを選択する。
インストールはこれで完了です!
準備その2 XNoteの設定を変更する
インストール後、アドオン一覧から「設定ボタン」をクリックすると、設定を変更することができます。
- デフォルトのサイズ
あまり大きくし過ぎてもジャマですので、ほどほどの大きさで。
- メッセージを選択したらメモを表示する
私はチェックを外して、必要に応じてメモを表示するようにしてます。
メモの内容はメール一覧にも表示していますので、メモが表示されてなくても、内容はわかりますので。 - スレッドペインのXNoteカラムに先頭数文字を表示する
要するに、メール一覧に表示する文字数ですね。
メール一覧のXNoteカラム(列)の幅が短くても、マウスカーソルを近くまでもっていくと表示されますので、大き目の数字で良いと思います。
準備その3 メール一覧にXNoteカラムを追加する
メール一覧のヘッダ部分(件名や差出人と書いてある欄)を右クリックし、「XNote」を選択して、チェックを入れる。
カラムが追加されたら、
- カラムの位置
- カラムの幅
を調整しておきましょう。
準備その4 メール一覧の表示順を「スターあり、送信日時が新しい」にする
Thunderbirdでは、メールに「スター」を付けることができます。
今後、ToDo管理するメールにはスターを付けますが、単純にスターのカラムだけでメール一覧を並び替えてしまうと、新しく送信されたメールが変な位置に表示されてしまいます。
これを避ける為、この記事を参考にして、並び順を変更しておきましょう。
これで準備ができました!
ToDo管理の方法です
こんなメールが来ているとします。いまは、5件ありますね。
- ToDo管理したいメールに「スター」を付けます。ここでは、1件目と3件目のメールにスターを付けました。
- 必要に応じて、メモを追加します。メモを追加したいメールを選択し、ツールバーの「XNoteアイコン」をクリックする。
- メモ(付箋)が表示されるので、メモを書きます。
- メモを書いた後は、ESCキーを押すか、他のメールを選択すると、一覧にメモ内容が反映されます。カラム幅を超えた分は「…」となり表示されませんが、マウスカーソルを上にもっていくと表示されますよ。
- これでToDoの対象になりました!まだ、スターを付けたメールが一覧の先頭に表示されてませんね。
こんな時は、一度別のメールフォルダを表示してから、再度、このフォルダを選択してください。
良い感じにスターのメールが並びました!
これでメール一覧の先頭で、ToDo管理ができます。
ToDoは作業状況に合わせて変更しましょう
あとは、実際の作業状況に合わせて、メモなどを変更していきます。
こんな感じです。
状況が変わったのでメモを変えたい!
- メール一覧で、メールを選択する。
- XNoteアイコンをクリックするか、右クリックメニューで「XNote – 変更」を選択する。
- メモ欄が再表示されるので変更する。
メモを消したい!
- メール一覧で、メールを選択する。
- 右クリックメニューで「XNote – 削除」を選択する。
作業を完了した!
- メール一覧で、メールを選択する。
- スターアイコンをクリックして、スターを消す。
- 必要なければメールそのものを削除する。(アーカイブでも良いですね。)
タグを使えばもっとわかりやすくなります
Thunderbirdのタグ機能を併用すれば、本当に重要なメールに色を付けることもできます。
メールの文字が赤くなると、目に入りやすくなりますので、重要な作業を見落とすことが少なくなりますよ。
タグの文字や色は自分で変更することもできます。
- すぐに!
- 要返信
- 今週中で良い
などを作っておくと便利ですよ。
まとめ
仕事や何かの作業をする時、メールはかかせません。
そのメールでToDo管理ができたらかなり便利ですよ。
一度、お試しくださいね。
コメント
トラックバックは利用できません。
コメント (0)



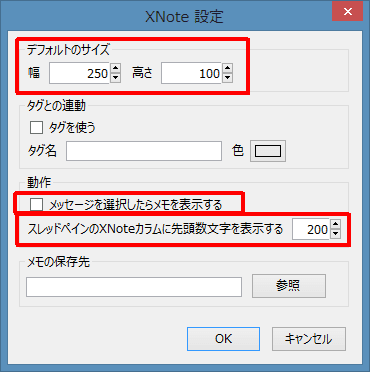
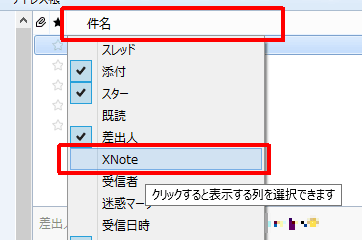
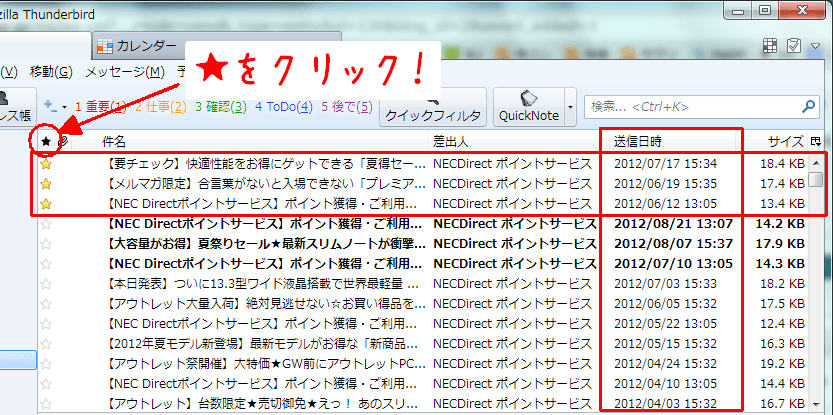
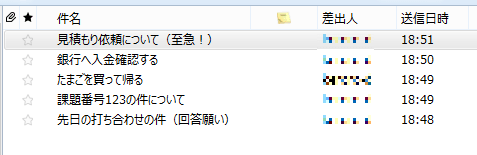
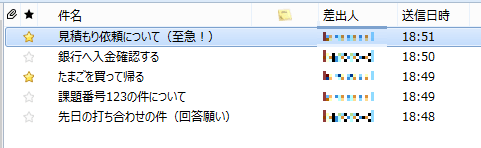
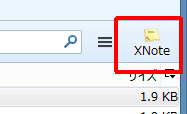
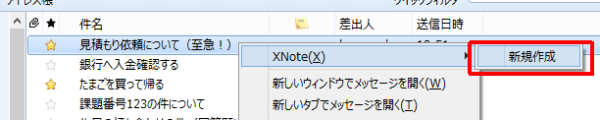
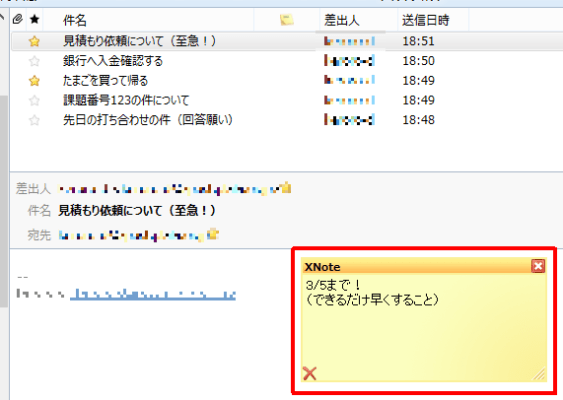
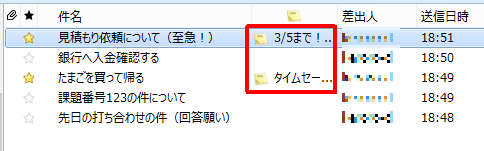
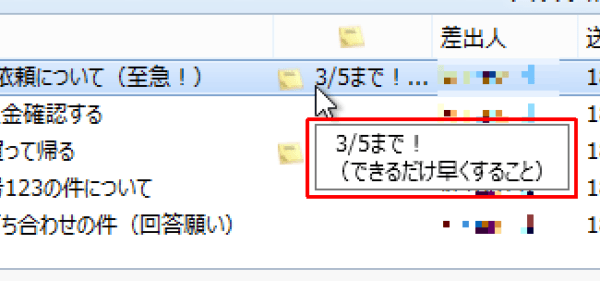
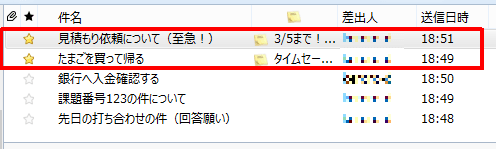
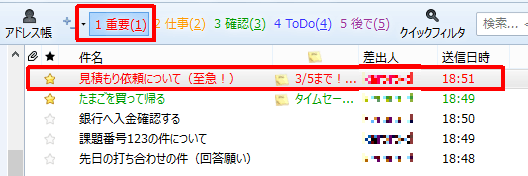

この記事へのコメントはありません。