パソコンのファイルをrobocopyで手堅くバックアップする方法
Windowsには「robocopy」というコマンドがあります。
あまり知られていないコマンドなのですが、実はファイル単位のバックアップでは最強だと思っています。特に、小中規模のファイルサーバのバックアップにおすすめです!
実際、私も運用管理しているファイルサーバのバックアップに使ってますよ。
この記事ではrobocopyの使い方を紹介します。
もちろん自宅のパソコンでも使えますよ!
目次
- Windowsのrobocopyコマンドを使います
- コマンドプロンプトが良くわからない場合
- robocopyのroboはロボットのロボじゃない
- バックアップの特徴
- 良いところ
- 苦手なところ
- 注意事項!
- robocopyが付いてるOSと付いていないOSがある
- robocopyコマンドの準備
- robocopyのヘルプファイルについて
- バックアップの例
- バックアップの設定方法
- [補足1] バックアップ元→先が「ドライブ→フォルダ」の場合の注意
- [補足2] 回避策です
- パラメータ(オプション)の説明
- バックアップの実行
- バックアップの実行(2回目以降)
- ログファイルの見かた
- バッチファイルを作成しておくと便利
- リストアの方法
- ベンチマーク的なもの
- まとめ
Windowsのrobocopyコマンドを使います
「robocopy」は、Windows 7 / 8 / 10 に標準で付いているコマンドです。
他のOSでもMicrosoftからリソースキットという形で無料配布されているので、ほぼ同じ機能を使うことができます。
しかし、マウスで操作できるようなグラフィカルな画面はありません。
初心者の方には少し難しいかも知れませんが、ある程度コマンドプロンプトがわかる方であれば、十分に使うことができます。
コマンドプロンプトが良くわからない場合
コマンドは、Windowsのスタートメニューにあるコマンドプロンプト、あの「黒い画面」から入力できます。
「コマンドプロンプトが良くわからない!」という方は、フリーのバックアップツールBunBackupをおすすめします。
robocopyのroboはロボットのロボじゃない
robocopyのroboは「robust(堅牢な)のrobo(robu?)」です。
ロボットのロボではありません。
少し前までは私もロボットコピーだと思ってました。。 。
robocopyコマンドのヘルプでも「Windows の堅牢性の高いファイル コピー」と紹介されています。
手堅くコピーできるコマンドですよ、ということみたいですね。
バックアップの特徴
会社だけでなく、家庭でも使えます。
(1) バックアップの対象
企業の小規模なファイルサーバ。
もちろん家庭でも使えます。私も使ってますよ。
もちろん家庭でも使えます。私も使ってますよ。
(2) バックアップの単位
大量のファイルをバックアップできます。
(3) OSの種類
ほぼ全てのWindowsで使用可能です。
良いところ
- 更新されたファイルだけをコピーするので、2回目以降のバックアップが速い。
- ミラーリング機能があるので、バックアップ元でファイルを削除すると、バックアップ先でも同じように削除してくれる。
- ファイルコピーに失敗した時でも再試行できる。
- ファイルやフォルダのアクセス権限もコピーできる。
緊急時、バックアップ先を一時運用環境としてつかえる可能性あり。 - ファイルのパスが256文字を超えても大丈夫!
普通はファイルのパスが256文字を超える場合、バックアップできないことが多い。 - Microsoftの純正コマンドなので安心
サードパーティ製のバックアップソフトが使えないような状況でも使える
苦手なところ
- コマンドプロンプトなので、コマンドの知識がないと設定が難しい。基本的には、バックアップ元とバックアップ先のフォルダのパスを指定するだけですが、少し慣れが必要です。
注意事項!
バックアップの「元」と「先」の方向を間違えると、ファイルが消えてしまう可能性があります。
robocopyコマンドを実行する時には、 設定を良く確認してください!
一度消えたものは取り返せませんので、しっかりと確認しておきましょう。
robocopyが付いてるOSと付いていないOSがある
以下のOSは、標準で付いているのですぐに使えます。
- Windows 7
- Windows 8、8.1
- Windows 10
- Windows Server 2008(R2含む)
- Windows Server 2012(R2含む)
[2019/09/15追記] 以下の場合は、別途ダウンロードが必要になります。
以下のOSは、もうMicrosoftのサポートが切れています。
Windows 7ももうすぐですね。
Windows XPWindows Server 2003
※現在、Windows 2000版は配布されていないようです。
robocopyコマンドの準備
[2019/09/15追記]
ここの説明は古いOS用ですので、この手順は必要ありません。
念のために残しているだけですので読み飛ばしてくださいね。
robocopyが付いていないOSの場合、Microsoftのダウンロードセンターからダウンロードできます。
[Windows XP、Windows Server 2003の場合]
Windows Server 2003 Resource Kit Tools
Microsoft Download Center
2 Posts
104 Users
105 Pockets
Windows Server 2003 Resource Kit Tools
The Microsoft® Windows® Server 2003 Resource Kit Tools are a set of tools to help administrators streamline management tasks such as troubleshooting operating system issues, managing Active Directory®, configuring networking and security features, and automating application deployment.
- 上記のサイトにアクセスして、DOWNLOADボタンをクリックする。
- ダウンロードしたファイル(rktools.exeまたはsp4rk_i386.Exe)を実行する。ここでは「rktools.exe」の場合で説明します。
- Nextボタンをクリックする。
- 「I Agree」を選択し、Nextボタンをクリックする。
- 「Name」に使用するユーザの名前、「Organization」に使用する組織名を入力し、Nextボタンをクリックする。
- インストールするフォルダを指定し、「Install Now」ボタンをクリックする。ここでは、「C:\Program Files\Windows Resource Kits\Tools\」フォルダにインストールしています。
- Finishボタンをクリックすると、完了です!
インストールすると、robocopy.exeがあるフォルダが「パス(環境変数のpath)」として自動設定されます。
これで「robocopy.exe」をどこのフォルダでも実行できるようになります。
もし、うまくパスが通っていない場合は、インストールフォルダに「robocopy.exe」ファイルがありますので、「コマンドを実行するフォルダ」にコピーしてしまいましょう。これが一番簡単です。
robocopyのヘルプファイルについて
コマンドプロンプトで、
robocopy /?
を実行すると、コマンドのヘルプを見ることができます。
XPや2003用にダウンロードしたrobocopy.exeは「ヘルプ、実行中の画面、ログファイル」ともに英語表記です。
とはいえ、下の方に書いたパラメータを使えれば、あまり問題ないと思います。
バックアップの例
ここではバックアップの例として、
以前の記事と同じく、
C:\ライブラリ
↓
J:\バックアップ\ライブラリ
↓
J:\バックアップ\ライブラリ
のバックアップを行います。
バックアップ元のライブラリフォルダはこんな感じです。
デジカメとビデオカメラのファイルがありますね。
バックアップの設定方法
robocopyは、コマンドプロンプトから実行するコマンドですので、「コマンドの準備」が「バックアップの設定」になります。
「バックアップの例」で書いたバックアップを行う場合、以下の様なコマンドになります。
robocopy "C:\ライブラリ" "J:\バックアップ\ライブラリ" /MIR /R:0 /W:0 /LOG:"c:\work\backup.log" /NP /NDL /TEE /XJD /XJF
※1 実行時は、1行のコマンドです。
※2 バックアップ元のパス、バックアップ先のパスの順で指定します。
※2 バックアップ元のパス、バックアップ先のパスの順で指定します。
早速実行したいところですが、少しお待ちください!
バックアップの設定は「元」と「先」を間違えると、大変なことになります。
もう少し記事を読んでいきながら、合っているか確認していきましょう。
確認作業はとても大事です!
バックアップの設定方法(というか下準備)は、これで完了です。
[補足1] バックアップ元→先が「ドライブ→フォルダ」の場合の注意
ここで、バックアップ元に「ドライブ」、バックアップ先に「フォルダ」を指定した場合、注意が必要です。
具体的には、
robocopy "C:" "J:\バックアップ\ライブラリ" /MIR /R:0 /W:0 /LOG:"c:\work\backup.log" /NP /NDL /TEE /XJD /XJF
という感じのコマンドですね。
この組み合わせの場合、バックアップ先のフォルダ属性に
- 隠しファイル
- システムファイル
が付与されてしまいます。robocopyコマンドの仕様?のようですね。
「隠し+システム」属性が付くと、エクスプローラのデフォルト設定ではファイルが見えません。
エクスプローラの設定を変更し、それらのファイルを表示するようにすると見えるようになります。
[補足2] 回避策です
「ドライブ→ドライブ」、「フォルダ→ドライブ」などの組み合わせも試しましたが、「ドライブ→フォルダ」の場合のみ、この現象が発生するようですね。
とりあえずの回避策としては、robocopyによるバックアップ後に、
attrib -H -S "J:\バックアップ\ライブラリ"
コマンドを実行してください。
このコマンドで、フォルダ属性から「隠し+システム」属性が解除されます。
バッチファイルで実行する場合は、この解除コマンドを最後に実行すると良いかも知れませんね。
一番簡単なのは「ドライブ→フォルダ」ではなく、「フォルダ→フォルダ」にすることです。
こちらをおすすめします。
パラメータ(オプション)の説明
robocopyコマンドで良く使うパラメータ(オプション)を説明します。
ミラーリングでバックアップするだけの場合は、これらの設定で十分ですよ。
/MIR
バックアップ元とバックアップ先をミラーリングします。
元と先でファイルが同じ状態になります。
元と先でファイルが同じ状態になります。
/R:0
ファイルコピーに失敗した場合に再度コピーを試す回数です。
3とした場合、3回コピーし直します。それでもコピーできなかった場合はあきらめます。
3とした場合、3回コピーし直します。それでもコピーできなかった場合はあきらめます。
指定しない場合、既定値の1,000,000が使われます。
そんな回数を再試行されても困りますので、明示的に指定しておきましょう。
とりあえずは「/R:0」で問題ありません。
そんな回数を再試行されても困りますので、明示的に指定しておきましょう。
とりあえずは「/R:0」で問題ありません。
/W:0
再試行する時の待ち時間(秒)です。
3とした場合、3秒経ってからコピーし直します。
3とした場合、3秒経ってからコピーし直します。
指定しない場合、規定値の30秒が使われます。
そんなに待たなくても良いのでこれも「/W:0」で良いです。
環境によっては数秒待っても良いかも知れませんね。
そんなに待たなくても良いのでこれも「/W:0」で良いです。
環境によっては数秒待っても良いかも知れませんね。
/LOG:”ログファイルのパス”
バックアップ結果を指定したパスにファイル出力します。
既にログファイルがある場合、上書きします。
既にログファイルがある場合、上書きします。
例) /LOG:”c:\work\backup.log”
/NP
バックアップ中の進行状況を表示しません。
表示しない方がバックアップ時の負荷が下がる為、若干速くなるようです。
表示しない方がバックアップ時の負荷が下がる為、若干速くなるようです。
/NDL
バックアップ結果として、ログファイルにファイルのみが出力されるようになります。
フォルダパスがログに出力されなくなるので、ログがすっきりします。
フォルダパスがログに出力されなくなるので、ログがすっきりします。
/TEE
バックアップの結果をコマンドプロンプトとログファイルの両方に出力します。
バックアップ状況がリアルタイムで見えるので、状況が良くわかります。
バックアップ状況がリアルタイムで見えるので、状況が良くわかります。
/XJD
フォルダの接合ポイントを除外します。
少し難しいですが、ジャンクションと呼ばれる特殊フォルダをコピーしません。
少し難しいですが、ジャンクションと呼ばれる特殊フォルダをコピーしません。
Windows 7 / 8 / Vista / 2008の場合、このパラメータがないと、変な特殊ファイルが大量にコピーされてしまいます。
必ずパラメータに指定してください!
このパラメータは、Windows 7 / Vista / 2008 標準のrobocopyコマンドのみです。
ダウンロード版にはありません。
ダウンロード版にはありません。
/XJF
ファイルの接合ポイントを除外します。
XJDパラメータのファイル版です。
上記と同じ理由で、必ずパラメータに指定してください!
このパラメータは、Windows 7 / 8 / Vista / 2008 標準のrobocopyコマンドのみです。
ダウンロード版にはありません。
ダウンロード版にはありません。
/FFT
バックアップ元と先のファイルの更新時間を比較する時、2秒の誤差を許します。
バックアップ先がNAS(OSがLinux系)などの場合、指定した方が良いですね。
/DCOPY:T
フォルダをコピーした時、フォルダのタイムスタンプも一緒にコピーします。
バックアップ先のフォルダも同じ日付になりますよ。
日々の作業する時、フォルダの日付で「いつ頃作成した?」を判断することが良くあります。
ぜひ、このパラメータを付けておくことをおすすめします。
※Vista以降のパラメータです。
ぜひ、このパラメータを付けておくことをおすすめします。
※Vista以降のパラメータです。
[2015/10/07追記]
このパラメータを付けた場合、バックアップ時間が8倍くらい遅くなる可能性がありました。
現在検証中なのですが、ファイル数が500万個・合計サイズ5TBの環境では、
・パラメータあり:6時間
・パラメータなし:45分
とかなりの時間差がありました。
フォルダのタイムスタンプをコピーする必要が無くて、「バックアップに時間がかかってる?」と感じた場合は、オフにした方が良いかも知れませんね。
/SEC
Windowsのセキュリティ情報(権限)も一緒にコピーします。
フォルダとファイルの両方が対象になります。
オリジナルとなるバックアップ元が壊れてしまった場合、しばらくはバックアップ先が唯一のデータファイルとなります。権限設定もコピーしていると、元が復旧するまでの間、バックアップファイルを一時的な参照元として使うことが可能になります。
「/DCOPY:T」とセットで使うと良いですね。
/L
このオプションを使うと「バックアップのテスト」ができます。
ヘルプでは、「リストのみ – いずれのファイルにも、コピー、タイムスタンプの追加、または削除を実施しません」とあります。「コピーや削除予定のファイルをログ出力するだけで、バックアップはしません!」ということですね。
初めてバックアップを設定する時、設定があっているか心配ですよね。
そんな時はこのオプションを付けておくと、実際にバックアップする前にシミュレーションできます。
そんな時はこのオプションを付けておくと、実際にバックアップする前にシミュレーションできます。
確認できた後は、このオプションを削除するのをお忘れなく。
残ってるといつまで経ってもバックアップできませんので。。。
バックアップの実行
今回のバックアップ例では、バックアップ元のライブラリフォルダに、
「ファイル数: 382、フォルダー数: 7 の合計 4.76 GB」
があります。
「ファイル数: 382、フォルダー数: 7 の合計 4.76 GB」
があります。
ファイル数の割には、サイズが大きいですね。
ビデオカメラの動画ファイルが「1ファイル平均で300MB」ありましたので。。。
- バックアップを実行する前に!くどくてすいません。
再度同じことを書きますが、
「バックアップ元」と「バックアップ先」は良く確認してください!「元」と「先」を逆にしてしまうと、ファイルが削除されてしまいます!これは本当に大事な確認ですので、再度確認してみてください。
設定は本当に大丈夫ですか?大丈夫な場合、次に進みましょう。 - 「バックアップの設定方法」で準備しておいたコマンドをコマンドプロンプトから実行します。
- バックアップが実行されます。
- 最後に、バックアップ先を確認しておきましょう。ちゃんとバックアップされています!
バックアップの実行(2回目以降)
バックアップ元のファイルを[追加・変更・削除]した状態で、もう一度バックアップを実行してみましょう。
手順は最初と同じです。
- バックアップのコマンドをコマンドプロンプトから実行する。
- バックアップが実行される。
今度はすぐにバックアップが終了しました!
バックアップにかかった時間は「3秒」でした。変更があったファイルだけですので、速いですね。
もちろん、変更があったファイルが多いとその分だけ時間がかかりますが、すべてのファイルをコピーするよりは、はるかに短時間でバックアップが終わります。
ログファイルの見かた
ログファイルはこんな感じです。
どんなファイルがコピー・変更・削除されたか、どれくらいの時間がかかったか、エラーはあったか、などが出力されます。
日本語 / 英語表記で内容はほぼ同じですが、バックアップ時にファイルがどうなったかは、以下のように表示されます。
(1) バックアップ「元」から「先」にファイルが新規コピーされた
・日本語表記:新しいファイル
・英語表記:New File
(2) バックアップ「元」のファイルが変更されたので、バックアップ「先」に再度コピーされた
・日本語表記:より新しい
・英語表記:Newer
(3) バックアップ「元」のファイルがなくなったので、バックアップ「先」のファイルが削除された
・日本語表記:EXTRA File
・英語表記:EXTRA File
※なぜか同じ。
まずは、これだけを覚えておけば良いですよ。
バッチファイルを作成しておくと便利
コマンドを集めて、一つのテキストファイルにした「バッチファイル」を作成しておくと便利ですね。
バッチファイルと言っても、中身はテキストファイルです。
メモ帳で作成した場合は、こんな感じになります。
リストアの方法
- バックアップ先には、オリジナルのファイルがそのままコピーされています。元に戻したいファイルを探して、適切なフォルダにコピーするだけです。
- リストア完了です!簡単ですね。
ベンチマーク的なもの
[2019/09/15追記]
ここの内容は、一つ前のファイルサーバでのベンチマークです。
いまは新サーバ(Windows Server 2012 R2、RAID5)になってますよ。
ファイル数は増えてますが、ハードウェア性能が良いのかバックアップにかかる時間は2時間程度。
たまに更新ファイル数が多い日があり、5時間ほどかかる場合がありますが。
私も、日々の業務でrobocopyコマンドを使っています。
具体的なバックアップ時間の例を書いておきます。
使った機器
■バックアップ元
HP製ファイルサーバ(Windows Storage Server 2003、RAID5)
■バックアップ先
バッファローのRAID1対応外付けハードディスク(HD-WL4TU3/R1J)
■USB3.0拡張ボード
I-O DATAのインターフェイスボード(USB3-PEX2S)
[バックアップ対象]
・ファイル数:500万個
・フォルダ数:50万個
・総サイズ:1TB
[バックアップにかかった時間]
・3時間(180分)
バックアップ元のファイルサーバは一昔前の機器。
それが原因か、ミラーリング時のデータ読み込みに時間がかかっているようです。
読み込みが速いサーバであれば、バックアップ時間をもっと短縮できるかも知れませんね。
とはいえ、深夜に日次バッチで自動起動していますので、私の場合は、この時間で完了してくれれば全然問題ありません。
まとめ
robocopyは、とても強力にバックアップしてくれます。
このコマンドを使って、5年ほどファイルサーバのバックアップをしていますが、毎日きっちり確実に、バックアップしてくれています。
ファイルサーバのバックアップに困っておられる方は、一度お試しくださいね。
ロボ最高!
コメント
トラックバックは利用できません。
コメント (22)



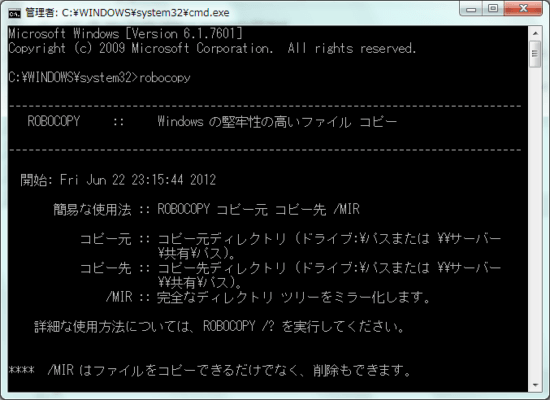
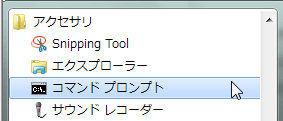
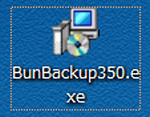
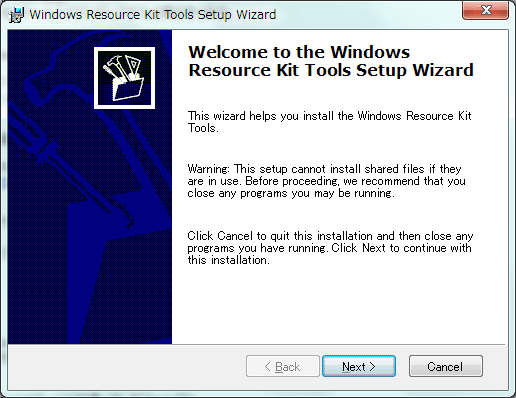

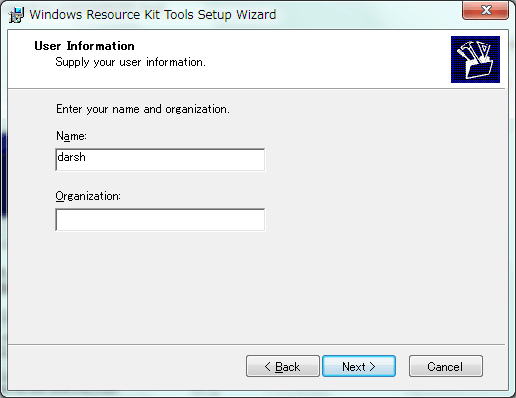
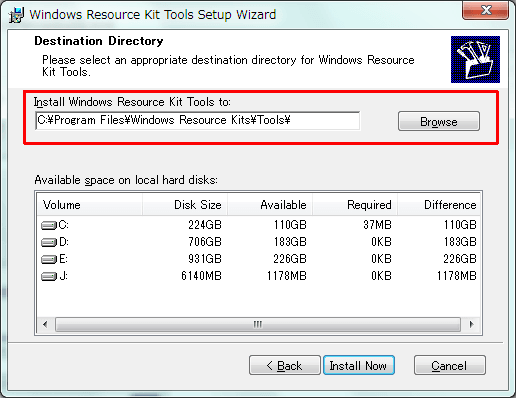
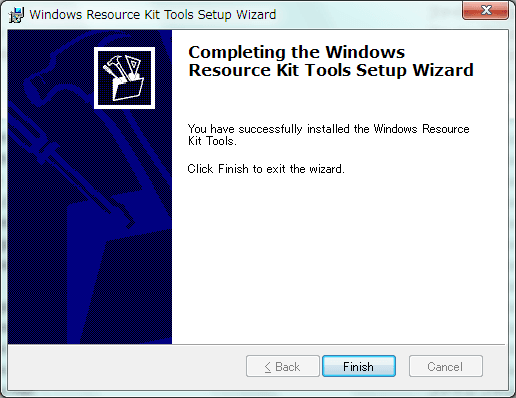

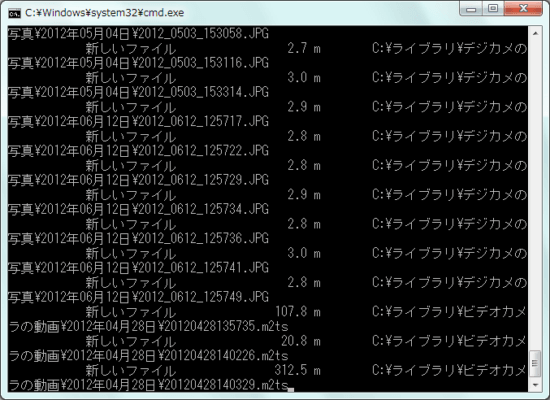
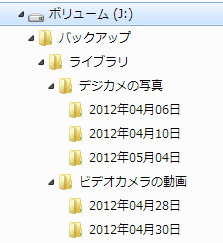
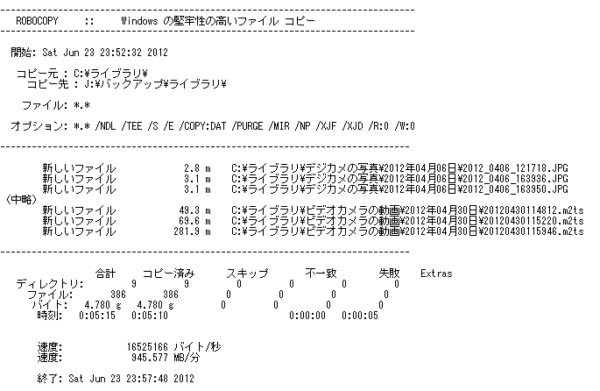

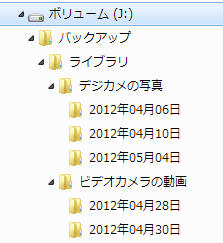







素晴らしく丁寧な説明で感銘しました。
バックアップが趣味って…。^^;
悪戦苦闘中さん、コメントありがとうございます。
お役に立てればうれしいです。
バックアップは楽しいものなんですよー。安心感やお得感もありますし。
記事を読んで自宅NASのバックアップでrobocopyを使ってみました。
早くて凄くいいですね。こちらの記事に、感謝 感謝です。
DOSコマンドを20年ぶりに使いました。
ご存知でしたら教えていただきたいのですが、
NASのバックアップ先をUSBで直結したHDDに行う場合
robocopyて使えるでしょうか。
こんな、構成です。
——-lan——–
|
|
[NAS]・・・・[USB HDD] ←このHDDにバックアップしたい
私も悪戦苦闘していますさん、コメントありがとうございます。
いろんなバックアップツールを試しましたが、
ファイル単位のバックアップは、このコマンドが一番でした。
ご質問の件ですが、結論から言えば使えます。
ポイントとしては、
ネットワーク上で「NASにつないだHDD」が「robocopyを動かすPC」からどう見えているか?
になります。
もし、USBHDDが「NASの共有フォルダ」として認識されていれば、
\\NAS\バックアップ元のデータ → \\NAS\バックアップ先のデータ(USBHDD)
でいけるのではないでしょうか。
NASがWindows機の場合は、ネットワークフォルダではなく、
通常のドライブ指定で大丈夫ですよ。
(c:\バックアップ元のデータ など)
だーしゅさん
素晴らしい、希望が持てるコメント有難うございました。
直ぐには試せませんが、実験してみます。
非常に参考になりました。
普段バックアップにはxcopyを愛用していますが、
ネットワークPC→ネットワークPCでバッチを流すと
どうも文字数制限?に引っかかるようで
おかしな具合にバックアップが取れてしまって難儀しておりました。
RobocopyのGUI版Richcopyを使ってみたものの、どうもこれはこれで使い勝手が微妙で。
やはり安心のコマンドラインと思っていろいろ探してこちらにたどり着きました。
やろうと思ったことが実現できそうです。
ありがとうございました。
みるさん、コメントありがとうございます。
私もxcopyでの文字数制限には困っていました。
その後、GUI版Richcopyを試したのも同じだったりします。
robocopyは安心できますね!
大変参考になりました。
パソコンでテストしました。
Windows Storage Serverのバックアップで使用します。
タスクスケジューラなどで、当面は3世代の自動バックアップ運用を目指します。
sumi3さん、コメントありがとうございます。
3世代分のバックアップデータがあれば、かなり安心ですね。
シャドウコピーを組み合わせると、利便性がアップするのでおすすめですよ。
ログって見にくくないですか
robocopy を最近使い始めました。
/? の説明だけ見てもわからないことが多いので(今でもそうですが…)助かっています。
ところでログって見にくくないですか?特にジョブ概要部のところが。
検索してみたら
「ログに失敗とあるがどんな失敗かわからない」
「新人がログ見て『失敗があった』と焦っていた」
とかありました。
「失敗」と思った原因は日本語化による表示のズレで「失敗」の項目名の下に
「Extras」の値が表示されているためで実際は失敗はしていなかったようです。
私以外もそう思っていたのか思いましたが、だからよかったとはなりません。
そこで、この表示のズレを直す方策を思いついたのですが、
ついでに他の気に入らないところも直そうかなと思っています。
つきましては助言をいただきたいです。
(別の記事によると、だーしゅさんはログファイル削除派だそうですが、
あまり重要視していないものに手間をかけさせて申し訳ないです)
1.ジョブ概要部の項目の「Extras」ですが、ここだけ英語のままです。
日本語にしたいのですが、実は何が表示されているかわかりません。
日本語にするとしたら何がいいでしょうか?
2.ファイル一覧部の「クラス」ですが、ここも日本語化で表示がズレています。
使い始めてまだ日が浅いのできっと全クラスは表示し切れてない(見てない)と思います。
「新しいファイル」、「より新しい」、「EXTRA File」の他は「同じ」しか
見たことがありません。他にはどんなクラスがあるのでしょうか?
3.熟練の robocopy 利用者さんならではの、ログに関しての、
気がついた不便な点をお聞かせください
以上、よろしくお願いします。
いっちゅうさん、コメントありがとうございます。
>ログって見にくくないですか
確かにズレるのは見にくいですね。
仕方ないので、確認する時は、
「”右から2つ目の数”が失敗のカウント」
と読んでましたよ。
>(別の記事によると、だーしゅさんはログファイル削除派だそうですが、
どちらかと言えば、一定期間が過ぎたログファイルは削除する感じですね。
1年分保持して、更に過去は削除することが多いです。
圧縮しても良いですね。
かなりファイルサイズが小さくなりますので。
[1]
バックアップ先にしかないファイル」「コピー先のみ」とかでしょうか。
[2]
調べて見ると、@ITで良いページがありました。
全部で8コあるようですね。
サイズや属性で更に細かく分類されてます。
[3]
robocopyの処理結果は「robocopyコマンドを実行した単位」で表示されますが、
ログ内にファイルパスも出力している場合、サマリーを確認するのがちょっと面倒です。
テキストエディタの検索で「ディレクトリ:」を指定して、ジャンプしてます。
「サマリー表示だけを別ファイルに出力」できると良いかも知れませんね。
回答ありがとうございます。
役立つサイトまで探してくださったのですね。
活用させてもらいます。
[1]に関して
「バックアップ先にしかないファイル」というのは長いので
「コピー先のみ」を採用させてもらいます。
[3]に関して
現状でもご所望のことは容易にできると思います(何もインストールの必要はありません)。
コマンドラインでコマンドを打つことになりますが、robocopyコマンド自体がそうなので
たぶん苦にならないと思います。UNIXコマンドの tail 見たいなことをします。
コマンドラインで以下のように入力します。
powershell -command (get-content )[-15..-1]
《説明》
これは「ファイルの後ろから数えて 15行目から最終行までを表示せよ」というコマンドです。
Windows PowerShell の機能を利用します。
上記は普段使っているコマンドインタープリターが
Windows PowerShell 以外の場合(cmd.exe など)の例ですが、
普段から Windows PowerShell をお使いの場合は、丸括弧以降を入力します。
以外のところは丸括弧、角括弧の記号を含めてそのまま入力します。
の部分は変数なので不等号の記号は入力しません。
> powershell -command (get-content )[-15..-1]
>
> 《説明》
> これは「ファイルの後ろから数えて 15行目から最終行までを表示せよ」というコマンドです。
なるほど。
確かにサマリー部分は固定行数なので、この方法で表示できますね。
PowerShellはあまり使った事がなかったのですが、いろいろと便利な事ができそうです。
情報ありがとうございました。
《補足》
コメント文中に不等号の記号を使ったためか
欠落してしまった部分がありました。
今度はうまく表示できますように。
powershell -command (get-content <ファイル名>)[-15..-1]
《説明》
<ファイル名>以外のところは丸括弧、角括弧の記号を含めてそのまま入力します。
<ファイル名>の部分は変数なので不等号の記号は入力しません。
カッコ部分も表示されていました。
ご丁寧にありがとうございました。
また、使わせて頂きますね。
Robocopyの丁寧な説明、ありがたいです。
私の職場だと、機密情報以外の自分のフォルダ内容は持ち出しOK、残業や休日出勤せず自宅で作業してよし、って環境なんですが、ウィルス対策やら情報漏洩やらいろいろ厳しくて、フリーソフトは使用禁止!ということになっています。となると、MicrosoftのSyncToyも使えません。SyncToyが使えればGUIで分かりやすく簡単にフォルダ内容を同期できるんですがね・・・
こっそり使おうかな?とも思ったのですが、ダメなんですね。社員のPCの画面、起動したアプリケーション、実行した操作等々、PCの挙動が管理者PCからチェックできるソフトが入っていて、例えば使用申告してないアプリケーションを起動しただけで即管理者にアラートが入るんです。で遠隔操作で画面確認されて始末書。同僚がこっそりフリーソフト使って数分後には管理部門から呼び出しでした。
ブリーフケースも廃止されてしまって、Windowsの標準機能だけで同期させるにはRobocopyくらいしかないわけですが、色々と複雑なコマンドなので困っていました。
バッチファイルを作って利用させていただきます。
crowさん、コメントありがとうございます。
最近はセキュリティが厳しいですので、
会社でのフリーソフトは禁止になる傾向のようですね。
確かに、RobocopyはWindows標準なのでありがたいです。
性能や品質面でも安心ですし。
「監視ツール」はかなり厳しそうですね。
セキュアになるのは良いですが、使い勝手が悪く不便な面もありそうです。
どちらを取るか、バランスが難しい。
三度お世話になります。 m(_._)m
ご存知でしたらご教授頂きたいのですが。。。
最近、フォルダの一部を「cryptomator」なる暗号化ソフトで暗号化しようとしています。
このソフトは、このソフトを実行する際に自動的に作られる、仮想ドライブ(金庫)にファイルを突っ込むと、
自動的にそのファイルが暗号化されて保存されるというものです。
そのソフト自体に問題はないものの、肝心のrobocopyを使った仮想ドライブへの一括のファイルのコピーができません。
仮想ドライブのマウント方法に、WebDAVとDokanyがあるのですが(<=よく分かっていない)、どちらも
普通にコピー先にドライブレターを指定して失敗します。
Dokanyだと、「ドライブが見つかりません。」みたいなエラーが出て、WebDAVだと、
事前にnet use でマップしてから(<=よく分かっていない)、/L 付きで実行でログに問題はないものの、本番で
「指定されたファイルが見つかりません。」というエラーがコピー対象のファイル毎に出ます。
ちなみに、事前に、仮想ドライブにテスト用ファイルを2つ入れた状態で、コマンドプロンプト上でdir z: とすると、
z:(仮想ドライブ)のフォルダ数は合っているものの、ファイル数が0と表示されます。
そもそもrobocopyでコピーすること自体が無理なんでしょうか? それとも何かOSの設定が必要なのでしょうか?
自分の素人レベルの知識では分けがわかりません。
是非、だーしゅさんの御知恵を拝借したいのですが。 (いつ返せるかわかりませんが ^^;)
悪戦苦闘中さん、コメントありがとうございます。
cryptomatorは使ったことが無いので分かりませんが、robocopyを使って一般的なWebDAVへバックアップすることは可能なようですね。
この記事を書かれた方のように、うまく行かない場合もあるようです。
■Windows10のwebclientサービスのパラメータ変更
ご参考まで。
わざわざ調べて頂いたのでしょうか? 痛み入ります。
> 一般的なWebDAVへバックアップすることは可能なようですね。
暗号化された一般的ではない(かなり特殊?)WebDAVなので、やっぱり無理なのかなぁ?
もう少し悪戦苦闘して、駄目なら暗号化ソフト自体を変えるか、コピー(移動)の仕方を、
妥協してZipで纏めて手動で移すとかにしてみます。
有り難うございました。
PCに関しては初心レベルです。robocopyに関して分かり易く解説して頂き参考になります。
NASにある350GBデーターのフォルダーが2つあり、ミラーリングを考えております。
だーしゅさんのバッチファイルをそのまま流用を考えています。
仮にミラーリングが成功して、2回目以降のバックアップは先のバッチファイルで宜しいでしょうか?
ご教示お願いします。
初心者さん、コメントありがとうございます。
1回目も2回目以降も「ミラーリング」したいのであれば、同じバッチファイルで良いですよ。
ただし、バッチファイルの内容は、本当に良く確認してくださいね。
設定を間違えると、大事なデータが消えてしまうこともありますので。。。
それにさえ気を付ければ便利なツールですよ。