RAID1(ミラーリング)対応のHDDでバックアップに安心を追加する
一般的にパソコンの中には一台のHDD(ハードディスク)が入っています。
当たり前ですね。
当たり前ですね。
一台ということは、それが壊れると終わりということです。
大事なデジカメの写真データやビデオカメラの動画ファイルも無くなってしまいます。
最近のHDDは昔と比べてかなり壊れにくくなっていると思います。けど、壊れる時はあっさりと壊れるもの。
そこで「冗長化(じょうちょうか)」というキーワードが大事になってきます。
目次
冗長化って?
あまり聞かない言葉ですね。
冗長化を具体的に言ってしまうと、こんな感じです。
HDDが1台あり、そこにデータが入っています。
この場合「冗長化していない」といいます。
この場合「冗長化していない」といいます。
次に、もう1台HDDがあります。そこには先ほどと同じデータのコピーが入っています。
この状態を「冗長化している」といいます。
誤解を恐れずに書けば「データの予備があること」になるでしょうか。
普通のHDDのイメージです
まずは、普通のHDDの中のデータをイメージしてみます。
1台のHDDの中に「あいう」というデータがあります。
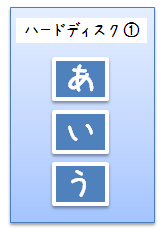
HDDが故障してしまいました。。。
バックアップを取っていなかった場合、データはなくなってしまいました。
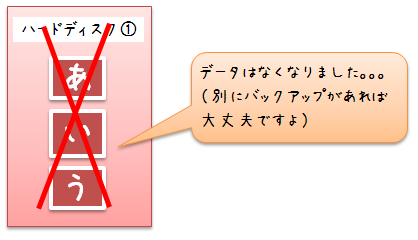
少しハードウェアのお話ですが
HDDが一台だけでは少し心細いですね。
複数台のHDDに「オリジナルと予備」のデータが同時に保存されると、安全だと思いませんか?
あるHDDが壊れても、他のHDDにデータがあるから大丈夫、ということですね。
それを自動的にやってくれるのが、「RAID(レイド)」という仕組みです。
おすすめはRAID1
RAIDには、HDDとデータの保存方法の組み合わせにより、
- RAID1
- RAID5
- RAID1+0
など、いろんな種類があります。
その中でもおすすめは「RAID1」です。
RAID1はミラーリングともいい、同じデータをそのまま他のHDDにコピーすることができます。
まさに「鏡」ですね。
RAID5は故障時が少し心配
ちなみに「RAID5」は、
- バックアップに使えるサイズがRAID1より大きい
- データの読み書きがRAID1より速い場合もある
などの利点があります。
しかし、RAIDコントローラ(複数のHDDにデータを分散して書き込む装置)が壊れた時は、データ復元が難しくなる傾向があります。
この場合は、メーカーで修理するかそれで復元できない場合は、データ復元の専門業者にお願いする、などが必要になってきます。
RAID1の場合は、基本的にはRAIDコントローラが壊れてしまった場合でも、HDDはそのまま使えることが多いです。
この点からも、RAID1をおすすめします!
RAID1(ミラーリング)のHDDのイメージです
2台のHDDで構成されたRAID1のデータをイメージしてみます。
2台のHDDの中に「あいう」というデータがありますね。
同じデータが自動的に書き込まれています。
同じデータが自動的に書き込まれています。
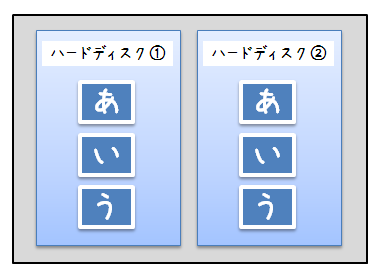
1台のHDDが故障してしまいました。。。
けど、もう一つのHDDに同じデータがあったので大丈夫です。
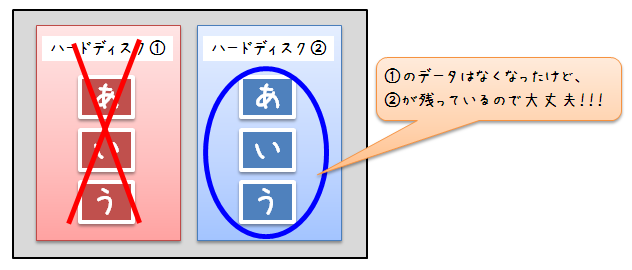
バックアップに使えるサイズは半分だけど
そのままコピーするということは、HDDが2台あっても、実際に保存できるのはその半分の一台ということになります。
これは欠点でもあり利点にもなります。
欠点は、やはり使えるサイズが半分になることです。
利点は、まったく同じデータが複数台のHDDに保存されますので、HDDが壊れた時の復旧(データ復元)がとてもシンプルだということです。
壊れた方のHDDを交換すれば良いのですから、わかりやすいですね。
最近のHDDは大容量
最近のHDDは大容量・低価格になっている為、使えるサイズが半分という欠点が気になることが少なくなっています。
RAID1について良く勘違いされていること
RAID1について、一つだけ言っておきたいことがあります。
良く勘違いされていることなのですが、RAID1はバックアップではありません!
ぱっと見た感じでは、確かにデータを他のHDDにコピーしていますので、バックアップしているように見えます。
けど、そのコピーはほぼ同時に行われますので、
- 間違ってファイルを消した場合も同時に消える。
- 間違ってファイルを上書きした場合も同時に上書きされる。
のです。
これはバックアップとは呼びません。
ご注意ください!
安心を追加したい場合はRAID1
バックアップ先のHDDが一台でも問題はありません。
まずはバックアップしているだけで、データの安全性がまったく違うのですから。
冗長性があるHDDの場合は、その安心感が更に倍増します。
バックアップ先のHDDを購入する時、更に安全にしておきたい!という場合はRAID1(ミラーリング)と明記されたHDDを選択するのが良いですね。
※写真はバッファローの外付けハードディスク(HD-WL4TU3/R1J) [amazon]です。
※HDD容量は4TBですが、RAID1モードで使う場合は2TBになりますね。
※私も会社のファイルサーバのバックアップに使っています。おすすめです!
※HDD容量は4TBですが、RAID1モードで使う場合は2TBになりますね。
※私も会社のファイルサーバのバックアップに使っています。おすすめです!
まとめ
RAID1(ミラーリング)対応のHDDは、必須ではありません。
安心を追加したい場合に検討すれば良いのです。
安心を追加したい場合に検討すれば良いのです。
コメント
トラックバックは利用できません。
コメント (0)






この記事へのコメントはありません。