BunBackupで簡単!素早く!パソコンのファイルをバックアップする方法
エクスプローラのコピーのバックアップに慣れてきたら、バックアップのソフトウェアを使ってみましょう。
ここでは「BunBackup」というソフトウェアの使い方を紹介します。
使い方も簡単ですので、初心者の方でも安心です。
使い方も簡単ですので、初心者の方でも安心です。
2回目以降のバックアップも速くなりますよ。
目次
フリーソフトのBunBackupを使います
バックアップソフトの「BunBackup」はnagatsuki氏により公開されています。
初期設定では「ファイルをバックアップする」という必要最低限のことしかできません。
けど、バックアップ初心者の方にはこれがとても良いのです。
最初からたくさんの機能があったらわかりにくいですよね?
最初からたくさんの機能があったらわかりにくいですよね?
最初は簡単なところから始め、慣れてきたら少しずつ便利な機能を使ってみる、BunBackupはそんなことができるようになっています。
まずこの記事では、バックアップ元からバックアップ先へ、条件設定設定を使って素早くファイルをコピーする方法を紹介しています。
バックアップの特徴
(1) おすすめなバックアップ場所
- 家庭 / 企業のパソコン
(2) バックアップの単位
- ファイルをバックアップ
(3) OSの種類
- Windows XP
- Windows 7 / Vista
良いところ
- ファイルをそのままバックアップ先にコピーするので、リストアがとても簡単。
- 条件指定設定を使うと、追加や変更があったファイルだけをコピーするので、2回目以降のバックアップ時間が短縮できる。
- ミラーリング機能を使うと、バックアップ元とバックアップ先を同じ状態にできる。
まさにミラー(鏡)ですね。
ソフトウェアのインストール方法
- ソフトウェアの配布サイト:BunBackup(nagatsuki氏)にアクセスし、セットアップファイル(インストーラー)をダウンロードする。
- セットアップファイルを実行し、次へボタンをクリックする。
- インストールするフォルダを指定し、次へボタンをクリックする。
- 次へボタンをクリックする。
- すべてにチェックを入れ、次へボタンをクリックする。パソコン起動時にBunBackupを自動的に起動したくない場合は、「スタートアップにショートカットを作成する」をオフにしてくださいね。
- インストールボタンをクリックすると、
ミラーリング機能を使えるように設定する
- BunBackupショートカット(またはBunBackup.exe)を実行すると、ソフトウェアが起動します。
- ミラーリング機能を使う為には、機能が使えるように設定画面に表示させる必要があります。以下の設定で、画面に表示させましょう。
- バックアップ設定の「ミラーリング」にチェックを入れ、OKボタンをクリックする。
- 「この設定は設定そのものを表示・非表示するだけです」といったダイアログが表示されるので、OKボタンをクリックする。
これでミラーリング機能が使えるようになりました!
バックアップの例
バックアップ方法の例として、
Cドライブの「ライブラリ」フォルダの内容を、
↓
Jドライブの「バックアップ」フォルダの下の「ライブラリ」フォルダにバックアップする
↓
Jドライブの「バックアップ」フォルダの下の「ライブラリ」フォルダにバックアップする
という設定を行ってみます。
パスで書くと、
C:\ライブラリ
↓
J:\バックアップ\ライブラリ
↓
J:\バックアップ\ライブラリ
ですね。
バックアップ元のライブラリフォルダはこんな感じです。
デジカメとビデオカメラのファイルがありますね。
デジカメとビデオカメラのファイルがありますね。
バックアップの設定方法
- 「編集-追加」をクリックする。
- 「バックアップ設定」画面が開く。「タイトル」には、バックアップ設定のわかりやすい名前を付ける。
ここでは「ライブラリのバックアップ」にします。「バックアップ元フォルダ」は、バックアップ元(From)のフォルダパスを入力する。
Cドライブのライブラリフォルダですので、「C:\ライブラリ」ですね。「バックアップ先フォルダ」は、バックアップ先(To)のフォルダパスを入力する。
Jドライブのバックアップフォルダの下のライブラリフォルダですので、「J:\バックアップ\ライブラリ」ですね。
- 入力するとこんな感じになりました。
「バックアップ元」と「バックアップ先」は良く確認してください!
「元」と「先」を逆にしてしまうと、ファイルが削除されてしまいます! - 「バックアップ詳細設定」画面が開く。
「サブフォルダもバックアップする」にチェックが入っていることを確認する。
ここにチェックがないと、選択したフォルダだけのバックアップになってしまいます。
サブフォルダ(下のフォルダ)もバックアップしますので、チェックを入れましょう。「条件指定」が選択されていることを確認する。
「常にコピー」の場合、バックアップ時に更新がなかったファイルも再度コピーされますので、バックアップに時間がかかってしまいます。
「新しいファイル」「異なるサイズ」「新しい時刻」にチェックが入っていることを確認する。これらの設定により、
・ファイルが新しく作成された
・ファイルのサイズが変わった
・ファイルの更新時刻が新しくなった
ファイルだけをコピーすることができますので、2回目以降のバックアップ時間が短くなります!次に「ミラーリング」タブをクリックする。 - 「ミラーリングする」にチェックを入れる。チェックを入れておくと、バックアップ元(From)で削除されたファイルがあった場合、バックアップ先(To)のファイルを削除してくれます。バックアップ先のいらないファイルを掃除する感じですね。ミラーリングしない場合、バックアップ元(From)で削除されたファイルがあった場合でも、バックアップ先(To)のファイルを削除しません。いらないファイルがたまってしまいますね。
「ミラーリングする」にしておきましょう。 - OKボタンをクリックすると、バックアップ設定の完了です!
- 1~6を繰り返すと、複数のフォルダを追加することもできますよ。
- 最後にバックアップ設定を保存しておきましょう。
ここではバックアップの設定ファイルをBunBackupをインストールしたフォルダに保存しています。
C:\Program Files (x86)\Nagatsuki\BunBackup\バックアップ設定.lbk
次回以降にバックアップ設定を変更した場合は、上書き保存で良いですよ。これでバックアップ設定の完了です!
バックアップの実行
バックアップを実行してみましょう。
バックアップ元のライブラリフォルダは、
ファイル数: 382、フォルダー数: 7 、4.76 GB
です。
ファイル数: 382、フォルダー数: 7 、4.76 GB
です。
ファイル数の割には、サイズが大きいですね。
ビデオカメラの動画ファイルが1ファイル平均で300MBありましたので。。。
- 実行する前に!
再度同じことを書きますが、「バックアップ元」と「バックアップ先」は良く確認してください!
「元」と「先」を逆にしてしまうと、ファイルが削除されてしまいます!
これは本当に大事な確認ですので、再度確認してみてください。設定は大丈夫ですか?
大丈夫な場合、次に進みましょう。
- 「バックアップ-バックアップ開始」をクリックする。
- バックアップが実行される。
- バックアップ結果が表示されます。「コピー」は、コピーを行ったファイル、「エラー」は、コピー時にエラーがあったファイル、「削除」は、ミラーリング機能でバックアップ先から削除されたファイルを表示します。バックアップ元からファイルが削除されることはありませんので、ご安心を。エラーもなく、無事にバックアップが完了しました!
バックアップにかかった時間は「3分51秒」でした。 - バックアップ先を確認しておきましょう。ちゃんとバックアップされています!
これで一安心ですね。
バックアップの実行(2回目以降)
バックアップ元のファイルを[追加・変更・削除]した状態で、もう一度バックアップを実行してみましょう。
手順は最初と同じです。
- 「バックアップ-バックアップ開始」をクリックする。
- バックアップが実行される。
- バックアップ結果が表示されます。今度はすぐにバックアップが終了しました!バックアップにかかった時間は「3秒」でした。
変更があったファイルだけですので、速いですね。もちろん、変更があったファイルが多いとその分だけ時間がかかりますが、すべてのファイルをコピーするよりは
はるかに短時間でバックアップが終わります。
リストアの方法
- バックアップ先にはオリジナルのファイルがそのままコピーされています。
元に戻したいファイルを探して、適切なフォルダにコピーするだけです。
- リストア完了です!
簡単ですね。
まとめ
今回紹介したのは、BunBackupのほんの一機能ですが、バックアップとしては十分なことができます。
少し設定が必要ですが、一度設定してしまえばバックアップ開始ボタンをクリックするだけで、バックアップできるようになります!
2回目以降のバックアップもとても速くなりますので、一度お試しくださいね。
コメント
トラックバックは利用できません。
コメント (0)


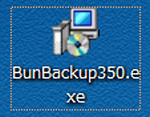
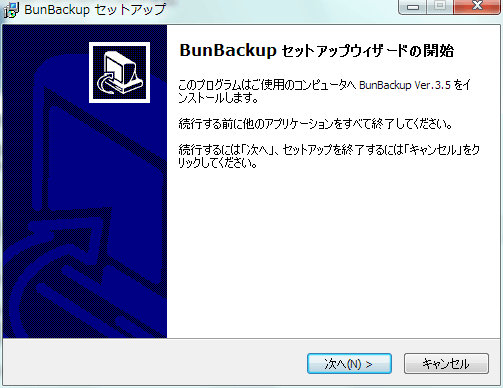
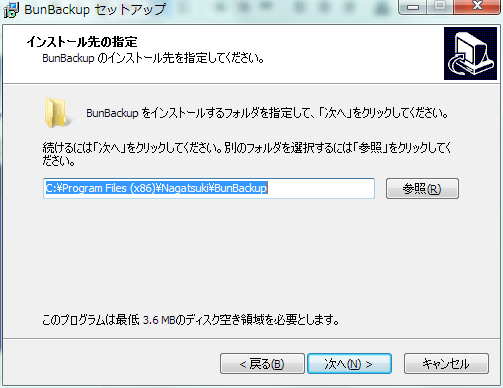
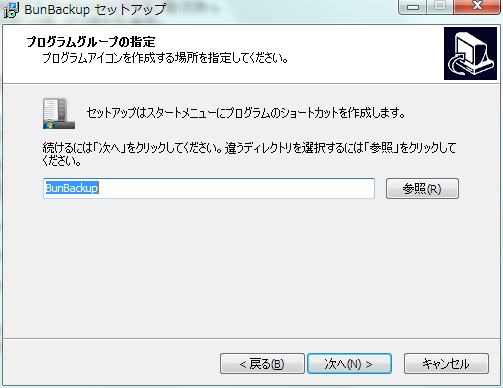
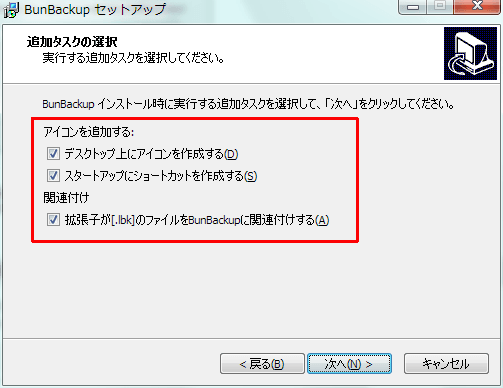
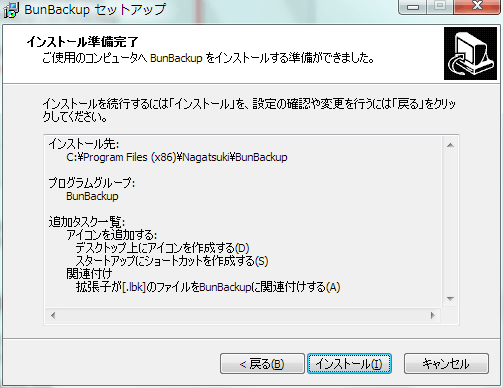
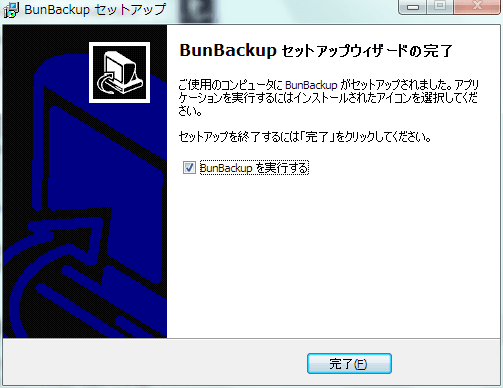
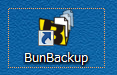
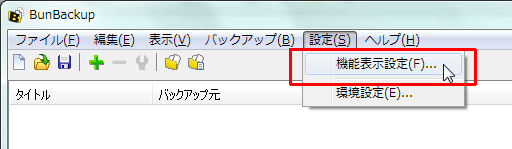

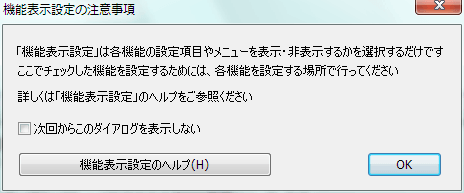
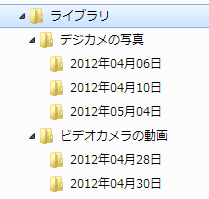
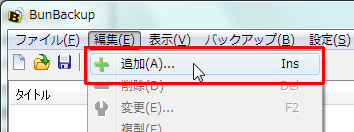
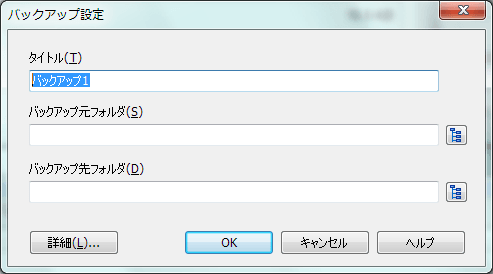
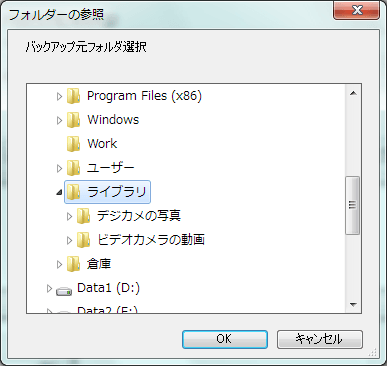
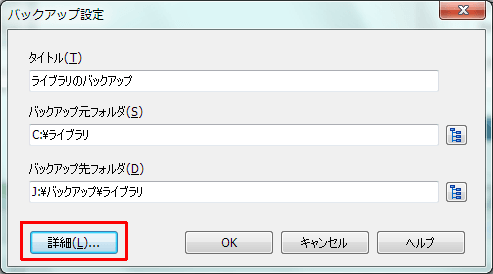
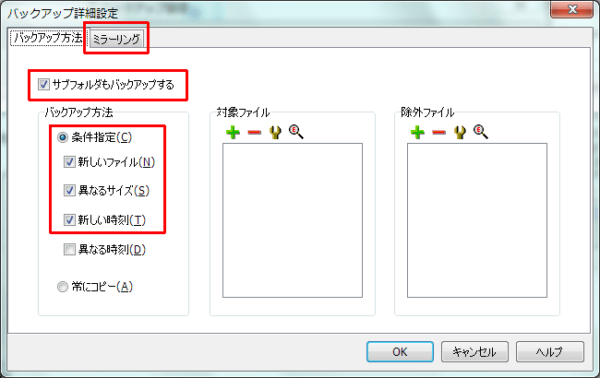

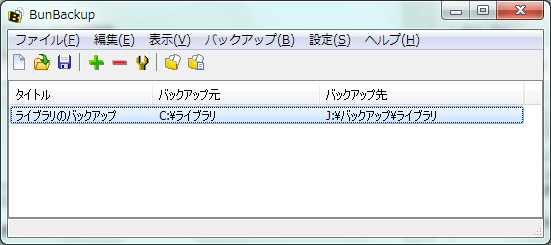
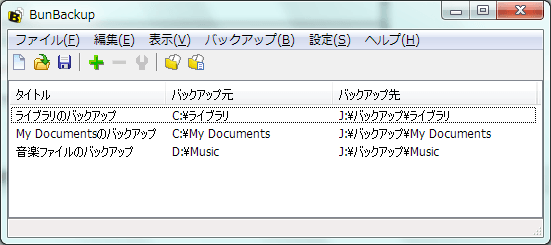
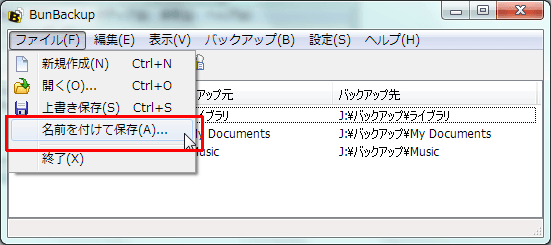
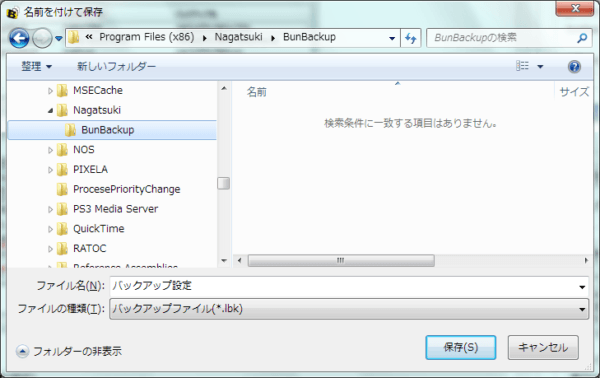
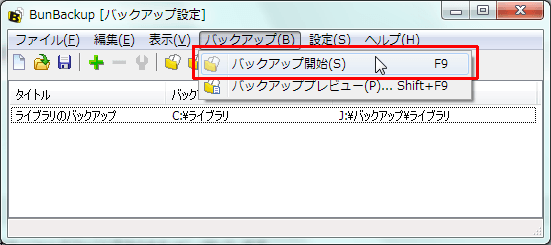

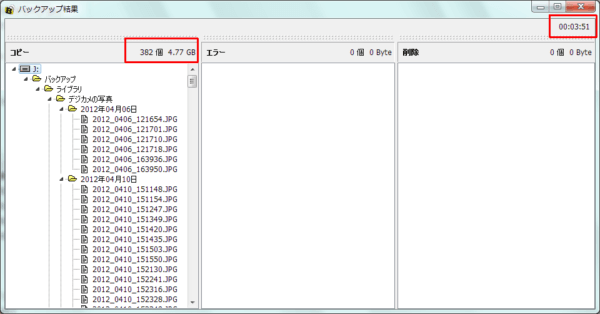
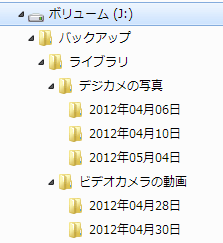
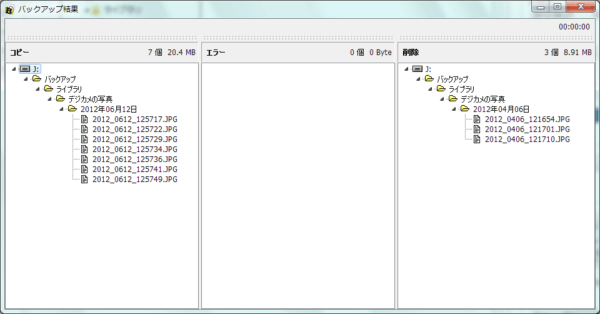
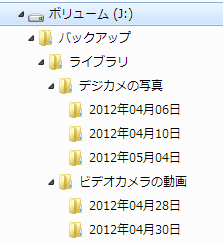



この記事へのコメントはありません。