データ転送速度が速いとバックアップ時間も短くなりますよ
バックアップするサイズは、対象となるファイルの数とサイズの合計です。
HDD(ハードディスク)にデータを書き込んでいきますので、バックアップするサイズが大きいほど、バックアップには時間がかかることになります。
実は、バックアップにかかる時間を決める要素は、もう一つあります。
それがパソコンから外付けHDDへの「データの転送速度」です。
目次
USB3.0は体感できる速さ
最近はパソコンと外付けHDDをつなぐ規格として、USB3.0という新しいものができました。
USB3.0はUSB2.0と互換性を持った上位規格で、更に転送速度が速くなっています。
規格上の転送速度は、
- USB2.0: 最大480Mbps
- USB3.0: 最大5Gbps
ですので、10倍速い!と言われますが、実際使った感じでは3~4倍でしょうか。
しかし、十分速く、体感でわかるレベルです。
外付けHDDだから転送速度が遅い、という時代はもう終わっています。
カードの増設で速くなる場合があります
USB3.0でデータ転送したい場合、「パソコン側」と「外付けHDD側」の両方がUSB3.0に対応している必要があります。
デスクトップパソコンやサーバマシンであれば、インターフェイスボード(最近ではPCI-Expressという規格)を増設すると、パソコン側を簡単にUSB3.0対応にできます。
拡張ボードはそんなに高価なものではありませんので、一度お試しくださいね。
商品を選ばれる際は、お使いのパソコンに対応しているかご確認くださいね。
最近のパソコンは既に速い
既にパソコンにUSB3.0がついている場合、ラッキーです。
外付けHDDを購入する場合は、ぜひUSB3.0対応のものを選択してください。
USB3.0は専用のケーブルが必要です
「USB3.0対応のパソコン」と「USB3.0対応の外付けHDD」をつなぐ場合、USBケーブルも「USB3.0専用のケーブル」が必要です。
この専用ケーブルでパソコンとHDDをつながないと、USB3.0本来のパフォーマンスを出すことができません。
ご注意くださいね。
といっても、USB3.0対応の外付けHDDを買った時にたいていは対応ケーブルが付属していると思います。このケーブルは、いつものUSB2.0ケーブルと違って、少しがっしりしたケーブルになっています。(そのうち、取り回しがしやすいケーブルが発売されると思いますが)
ちなみに、このUSB3.0ケーブルは互換性がありますので、これまで通り、USB2.0でも使うことができますよ。
パソコンのHDDが遅い場合はどうしようもありません
一つ注意があります。
パソコンのHDD自体が遅い場合は、USB3.0にしても効果が少ない場合があります。
バックアップする時は、
- バックアップ元のパソコンからファイルを読む
- データを元から先に転送する ※USBの速度が関係するのはココ!
- バックアップ先にファイルを書く
となります。
バックアップ全体の速度は、1の「読む速度」を超えることはできません。
ですので、そもそもパソコンのHDDが遅い場合は、「今の速度で我慢する」か「パソコンのHDDを速いものに交換する」しかありませんが、そこまでしなくても良いと思いますよ。
USB2.0でも問題なし
いろいろ書きましたが、USB2.0でも大きな問題ありません。
バックアップのサイズが大きくて時間がかかる場合でも、しばらく放置しておけばよいのですから。
まとめ
データの転送速度は速いに越したことはありませんが、USB2.0でもなんとかなります。
機会があれば、USB3.0にして速さを実感してみましょう。
コメント
トラックバックは利用できません。
コメント (0)







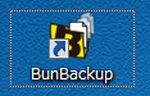

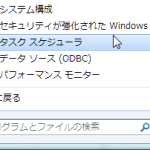
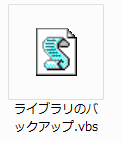

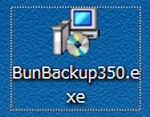



この記事へのコメントはありません。