ブログの女の子を作る #85 シェイプキーで「あいうえお」の表情を作る【Blender】
前回は口の中を作りました。
いろんな表情を作るベースができましたので、今回はまず「あいうえお」の表情を作ってみたいと思います。これがあるとOVRLipSyncなどのリップシンク機能でも使えそうですね。
目次
開発環境
・Blender 2.90.1
・CPU:AMD Ryzen 7 3700X
・グラボ:ASUS ROG-STRIX-RTX2060S-O8G-GAMING
(1) 作業前に3Dモデルを修正する
さっそく作り始めたいところですが、3Dモデルで気になるところをいくつか修正しておきます。
一度、表情(シェイプキー)を作り始めると、基本的には頂点の追加や修正ができなくなるので、今のうちの修正が大事です。とはいえ、後ほど紹介する動画の中で「シェイプキーを作った後に頂点を修正する方法」がありましたので、そこまで「完全に修正する!」と考える必要はないかも知れませんね。
小咲南緒様の動画を参考にしました
表情の作り方は「小咲南緒」様の動画の方法を参考にさせていただきました。
とても分かりやすい内容でした。ありがとうございました!
試しに口を開けてみる
まずはお試しで、口を開けてみましょう。
作業しやすいように、髪の毛は別のオブジェクトに差し替えておきました。
いま気づきましたが、リボンも消した方が良かったですね。ジワジワきます。。。
いまの口の中の大きさはこれくらい。
口の中とその近辺を選択して、耳の付け根あたりから回転します。
口が開きましたね。
唇周りのメッシュの単位が大きい気がしますね。細かな表情を作ることを考えるともう少し小さくても良いかも知れません。
あと、口の中を見てみると、歯の部分が大きいのが気になります。少しゴツイ感じになってます。
この辺りをメインに修正していきます。
口を閉じた状態をベースにする
これまでは表情のシェイプキーを作って無かったので、口を少し開けた表情をデフォルト状態にしていました。
今後は口を開けた表情が欲しくなったらシェイプキーで作れば良いですので、閉じた状態に修正しておきます。
シェイプキーで「Basis」を選択して修正していきます。
これで良いですね。
メッシュを細かくする
メッシュを細かくしていくのですが、個人的にUV展開をやり直したくない(=顔のテクスチャ画像を修正したくない)ですので、できるだけ影響がないようにしたい。。
今回は、頂点を増やすのではなく、ナイフツールで四角ポリゴンを三角にするだけとしました。
こんな感じに面を増やしていきます。
UV Editingの画面で確認してみます。
大丈夫そうですね。ピン止めしてるので大丈夫だとは思ってましたが、作業を続けても問題なさそうです。
頬辺りのメッシュが増えました。
歯を小さくして舌を大きくする
現在の歯と舌の大きさです。いま見てみると、歯が大きすぎますね。
顔の大きさから考えると良いのかも知れませんが、外から見える口の大きさを考えると、もう少し小さい方が良さそうです。
歯を選択して、
Sキーで横方向のみを縮小します。
ついでに、舌の大きさも大きくしておきましょう。
これくらいでしょうか。
こんな感じになりました。
唇周りのメッシュを細かくする
表情を作る時には口を開けるのですが、その際、唇周りのメッシュがもう少し小さい方が滑らかな気がしました。
頂点を増やすとUVへの影響が心配ですが。。
やってみると全然問題ありませんでした。
面が増えると言っても、既にあるメッシュが分割されるだけなのでセーフだったようです。
これで唇周りも滑らかに。
あまり増やし過ぎると、表情を作る時の頂点移動などが大変になるので、これくらいにしておきました。
前歯を薄くする
全体的に歯は小さくなりましたが、前歯が若干厚い感じがします。
前歯を薄くしておきましょう。
1/2くらいにしてみました。
ついでに歯の角も修正します。
斜めにし過ぎてましたので、若干鋭角にしておきます。
下の歯も薄くしておきます。
前歯を薄くしてスペースが開きましたので、舌をその分大きくしておきました。
これで一通りの修正は完了です。
左右非対称の頂点を直す
と思いましたが、実際に表情を作る時に頂点が左右非対称になってない個所を見つけました。
通常であれば、「X軸対象編集」アイコンをオンにしていれば、原点を中心とした左右の頂点を同時に動かすことができます。
ですが、ここの頂点は左側が追随してくれません。どこかのタイミングで、左右の頂点座標がずれてしまったようです。。。
ネットで調べてみるとちゃんと解決策がありました。さすがBlender!
修正した頂点を選択して、「メッシュ -> 対象にスナップ」を実行するだけです。
これで左右対称になりました!
他にも非対称があるかも知れませんので、一気に「対象にスナップ」しておきます。
通常はこれで良いのですが、「頂点が離れすぎているとスナップできない」のと、「別の頂点がスナップされてしまう」こともありますので、スナップ実行した後は実際に頂点を動かしてみて確認しておきましょう。私もいくつかの頂点で、別の頂点につながってしまってましたので。。
(2) 「あ」の表情を作る
これでやっと下準備が完了しました!
「あ」の表情を作っていきます。
口とアゴ付近を選択して回転する
動画を参考にしつつ、口を開けた表情を作っていきます。
口とアゴ付近を選択した状態で「トランスフォームピポットポイント」で「3Dカーソル」を選択し、3Dカーソルを耳の下あたりに設定します。
あとは、Rキーで回転すると口が開いた状態になります。
開けすぎると変な顔になるので注意。
「あ」なのでこれくらいにしておきます。
あとは、口回りの頂点を移動して「あ」の形になるよう修正していきます。
少しだけ丸くなりました。
ですが、まだ「あ」っぽくはありません。
口角を上げてみましょうか。
少しにこやかになりました。
少し修正するだけで表情が変わるので、調整が難しい。
口を開けたことで、頬部分が膨れた感じに見えるので、プロポーショナル編集で細くしておきます。
これくらいで。
「あ」ができました。
ベースとしては十分かと思います。気になるところがあれば後から修正しましょう。
口の中も良い感じに見えます。
歯や舌は作るのは若干面倒でしたが、作って本当に良かったですよ。
(3) 「い」の表情を作る
次は「い」の表情を作ります。
シェイプキーをコピーする
イチから作るのは面倒ですので、動画にもあった方法でシェイプキーをコピーします。
まずは、新しく「い」のシェイプキーを作成して、値を 1.000 に変更しておきます。
次に、顔の頂点をすべて選択した状態で「頂点 -> 任意のシェイプキーを選択部に合成」を実行します。
すると、画面下にプロパティが出てきますので、コピー元になるシェイプキー(今回は「あ」)を選択します。
ここで、「ブレンド」の値が 1.0 なら元のシェイプキーの状態、0.5くらいにすると「半分くらい動いた状態」でコピーすることができます。今回は 0.5 でコピーしてみました。
「い」のシェイプキーを確認してみると、1.000 の状態で「半分くらい動いた形」になってますね。
これをベースにして、「い」の形を作っていきます。
下の歯を上げる
「い」の形では、歯が見えてることが多いですので、下の歯を上げておきます。
これくらいですね。
歯が見えました。
もう少し「いー」感が欲しいので、口の左右を広げてみます。
「いー」になりました。
(4) 「う」の表情を作る
次は「う」の表情です。
シェイプキーをコピーする
「あ」のシェイプキーをコピーしましょう。値は 0.2 くらいで。
「う」ですので、口の左右をすぼめた形にしていきます。
すこし「う」っぽくなりました。
丸くなるよう整えます。
上の歯はあまり見えない方が良い気がしたので、少し上げることにしました。
この位置で。
下唇を少し出して、完了です。
(5) 「え」の表情を作る
だいぶん作り方が分かってきました。次は「え」の表情を作ります。
シェイプキーをコピーする
これも「あ」のシェイプキーをコピーします。
少し口を開けつつ、口の幅を広げる感じで。
「え」の表情ができました。
(6) 「お」の表情を作る
最後の表情は「お」です。
シェイプキーをコピーする
これは「あ」ではなく、「う」のシェイプキーをコピーしましょう。
「う」よりアゴが下がるので、もう少し口を開けた状態にします。
下唇の位置も少し下げます。
この辺りは正解があるワケではないので、自分の好きな表情にするのが良いと思います。
下の歯と舌の位置を少し下げて、口の外から見えにくくします。
下がりました。
更に、奥側に移動もしておきます。少し舌をひっこめるイメージで。
「お」ができました。
(7) あいうえおの表情ができた
これで、あいうえおのすべての表情ができました。
画像で確認する
画像で確認しておきましょう。
通常の状態です。口は閉じてます。
「あ」の表情。にこやかにしてみました。
「い」です。歯が良く見えてます。
「う」です。
「え」です。いま見ると、もう少し「え」感が欲しいですね。また調整しよう。
「お」です。
動画で確認する
動画でも確認しておきます。
透視投影のビューを同時に表示してるので、口の中の動きも良く分かるかと思います。
まとめ
あいうえおの表情を作りました。
やはり表情が出てくると良いものですね。
これでベースができたので、あとはまばたきやジト目など、その他の表情を作っていきたいと思います。
コメント
トラックバックは利用できません。
コメント (0)






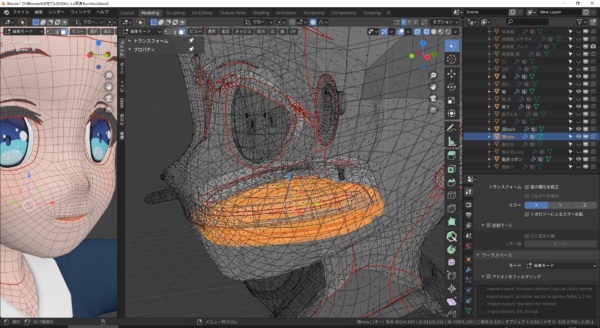




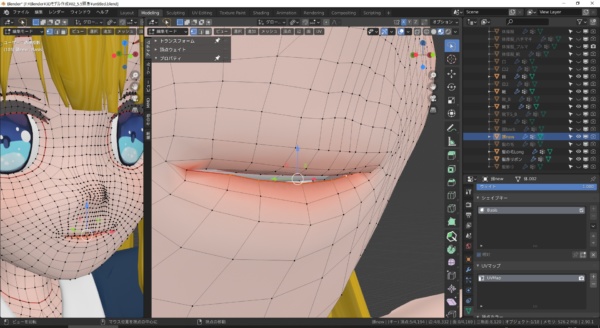

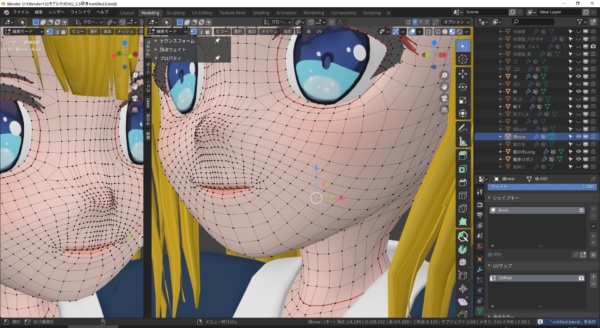
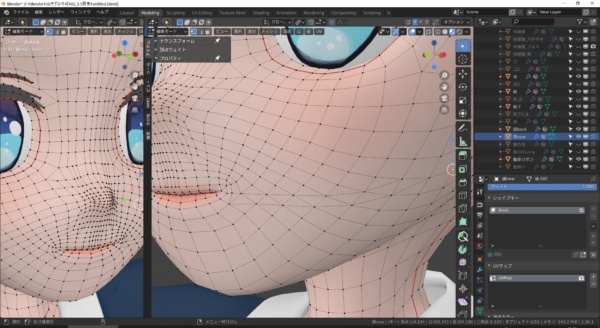
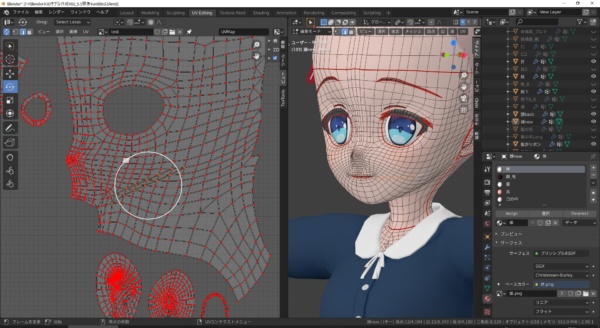

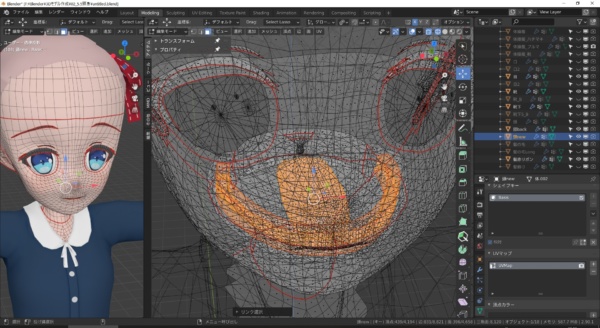
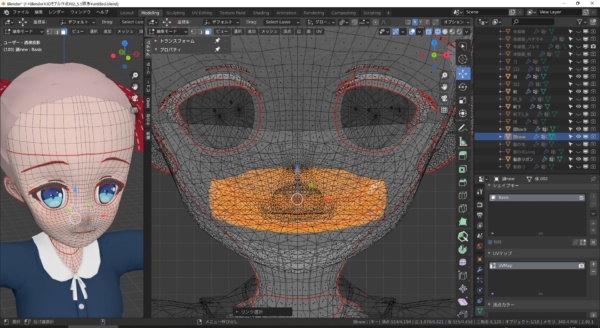
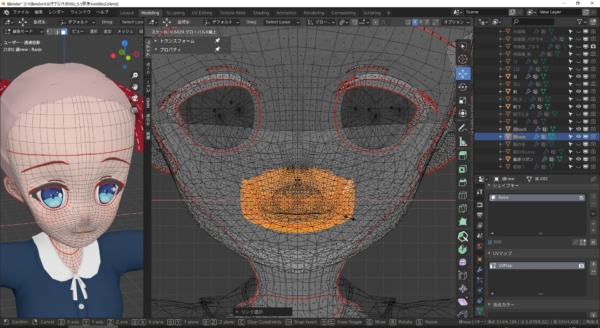
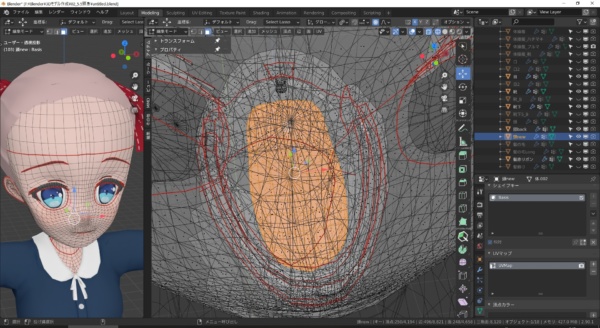
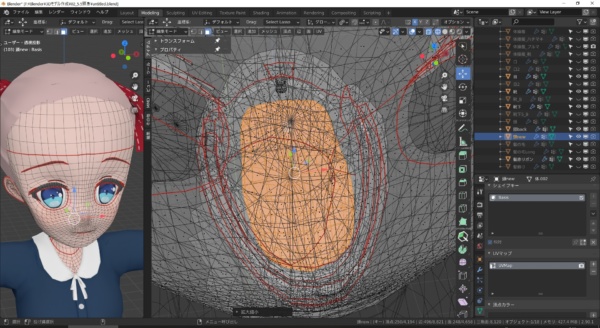

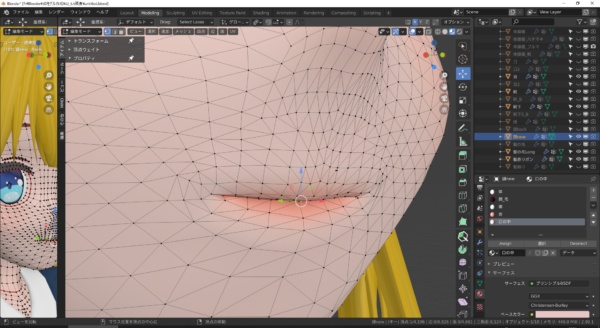
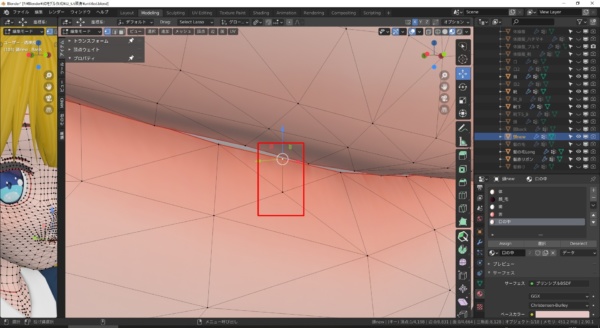
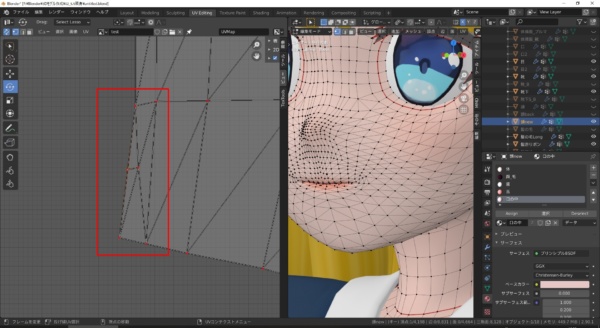
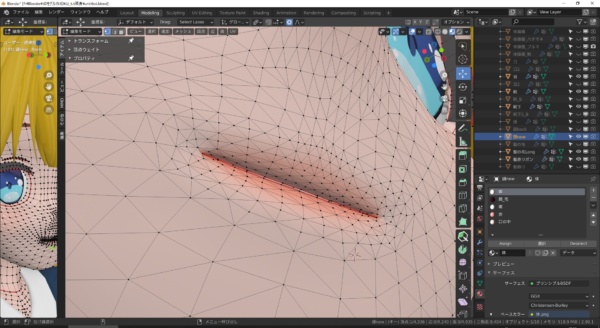
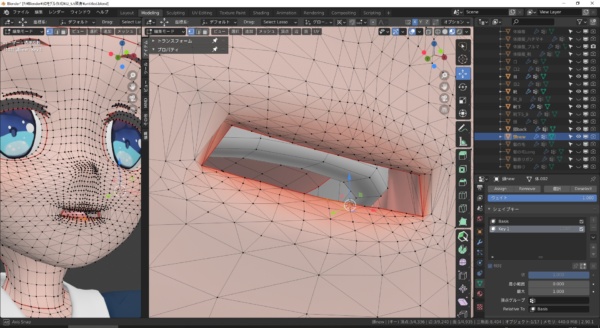
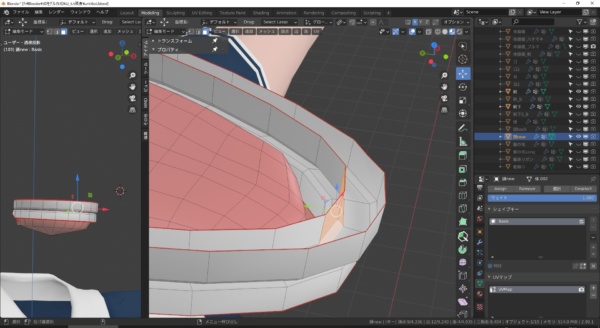

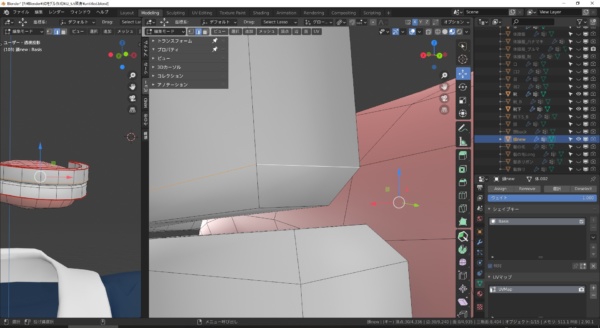
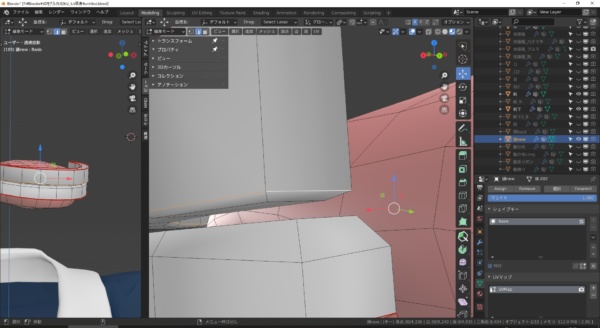
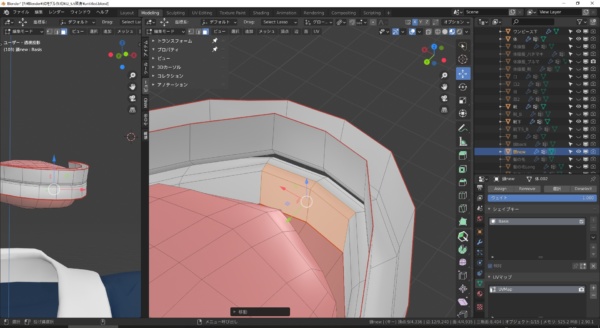
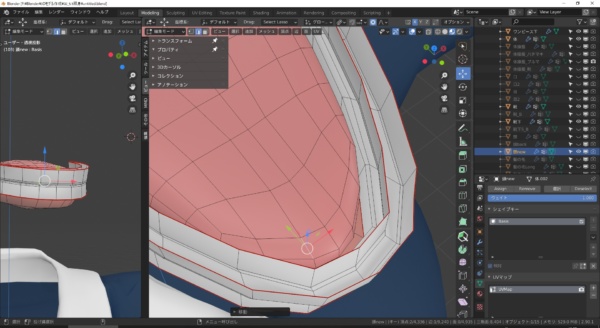

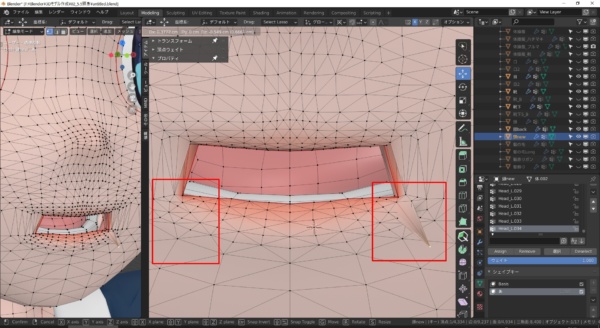
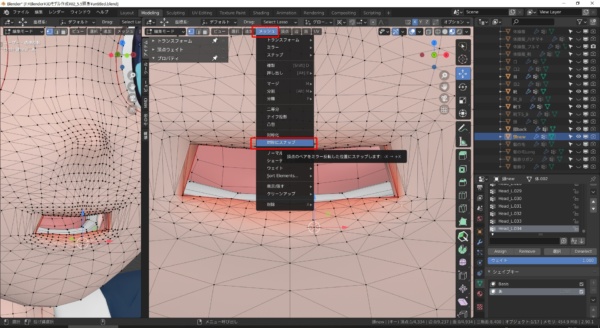
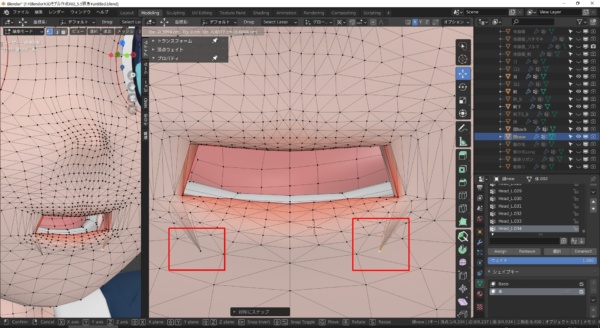
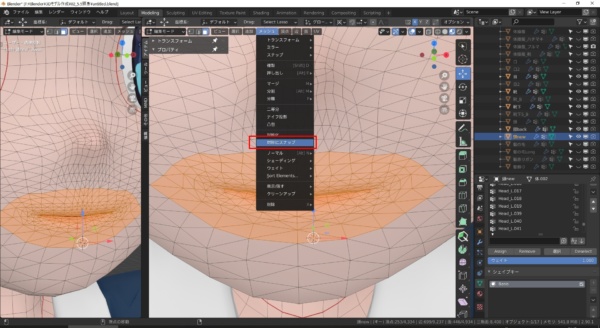
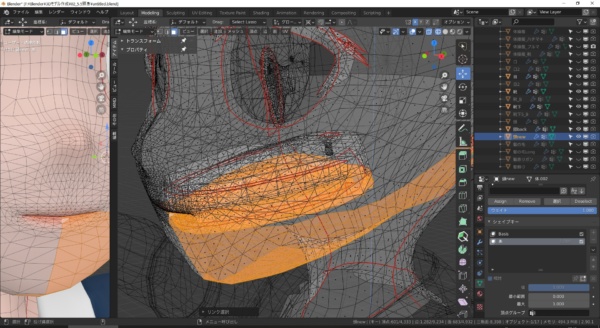
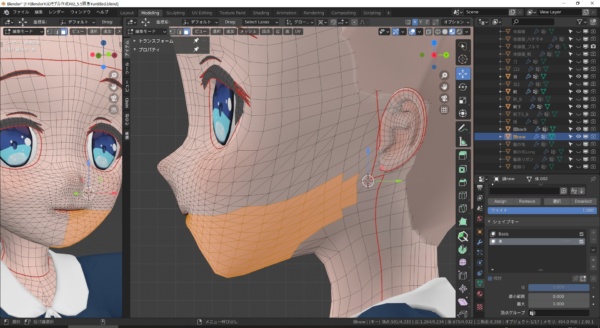
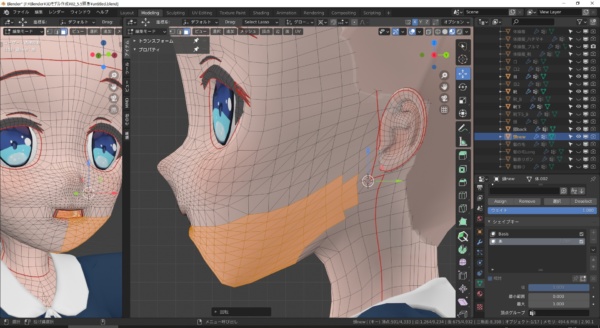
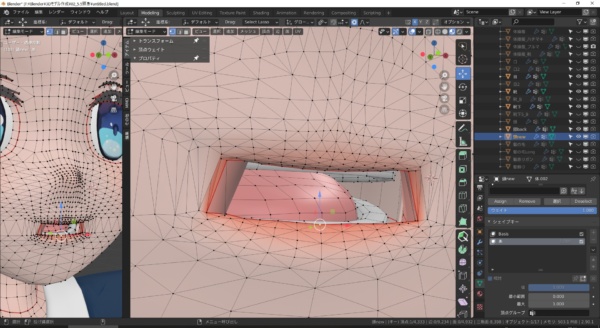
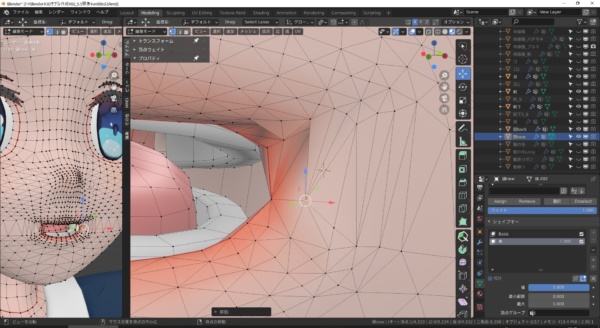
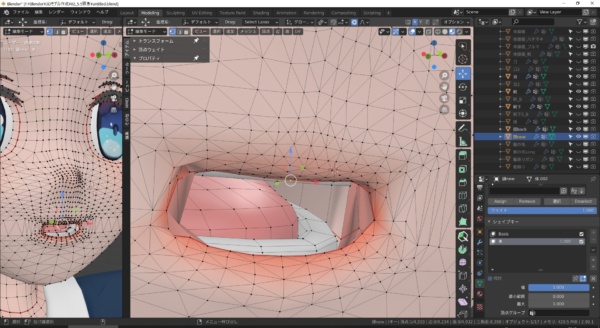

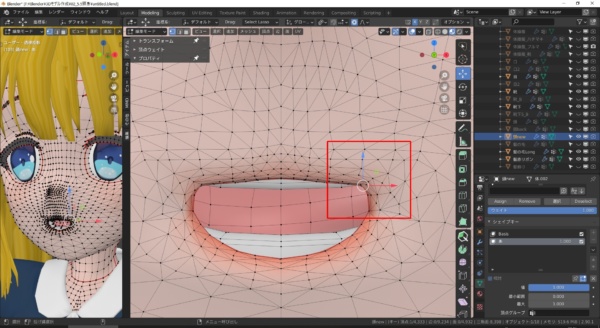

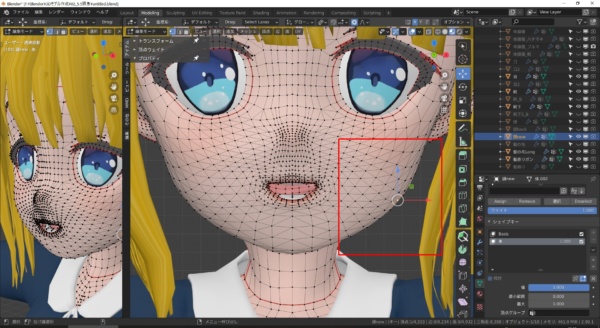
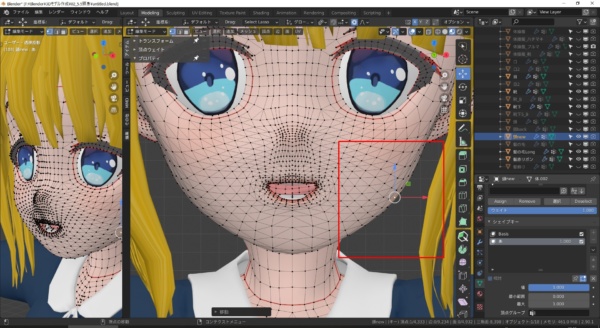

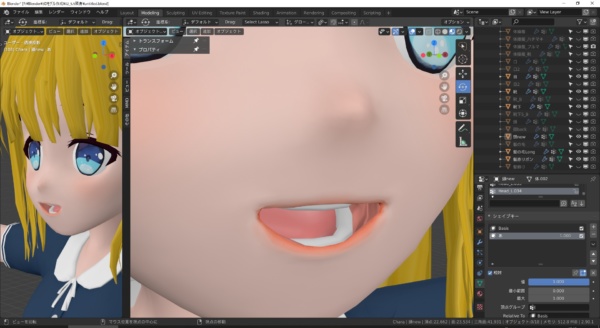

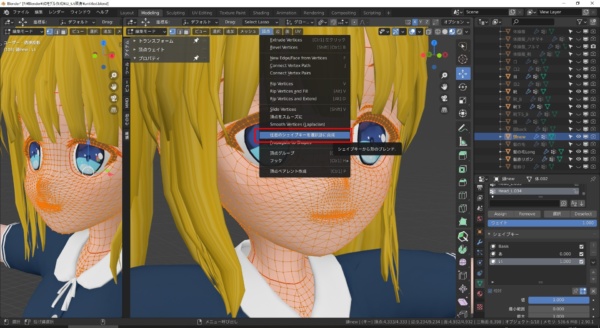

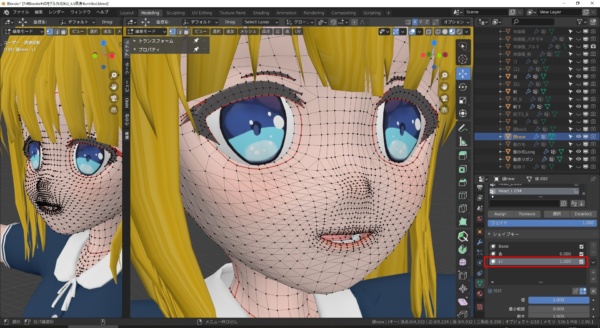
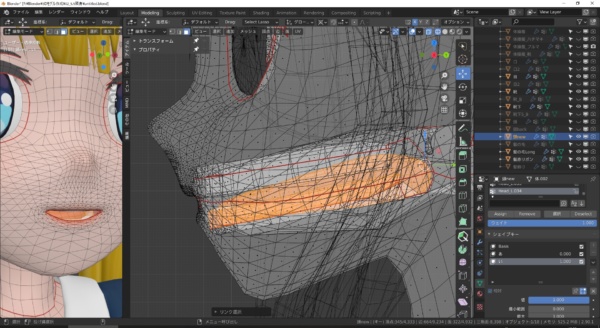
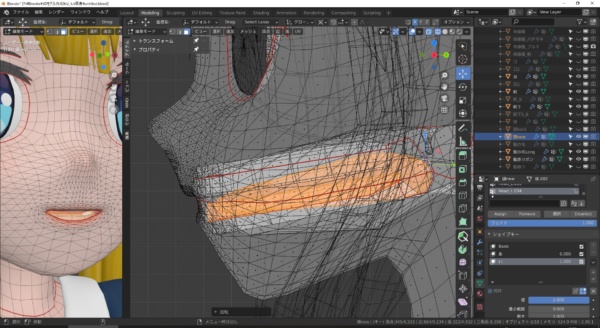

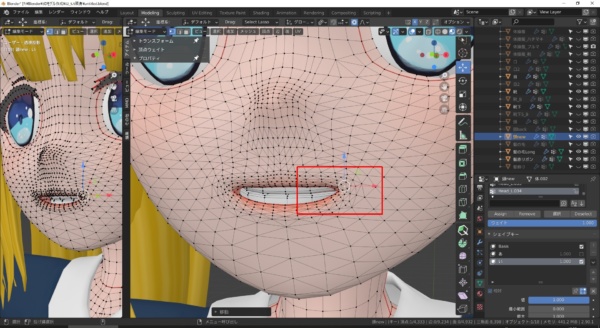


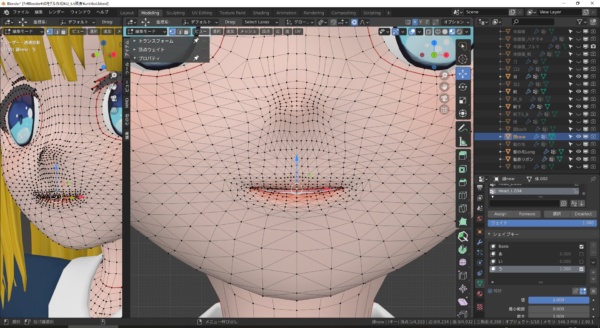
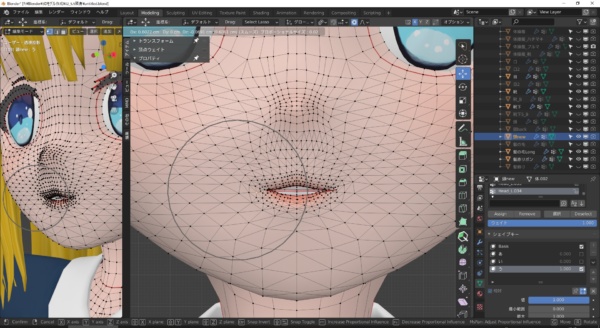
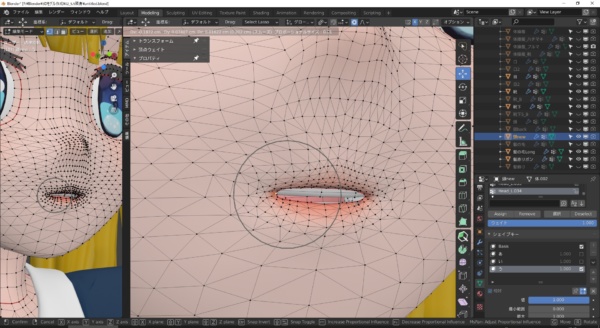
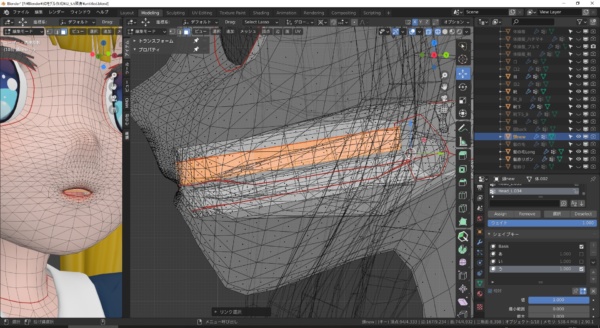
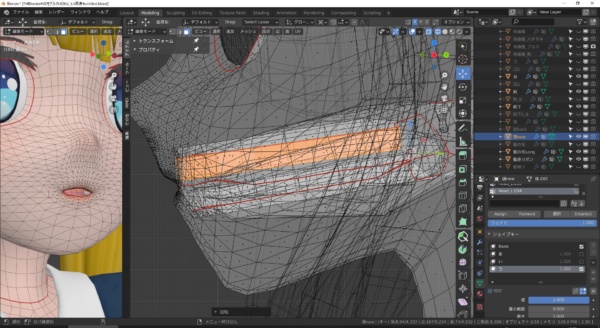
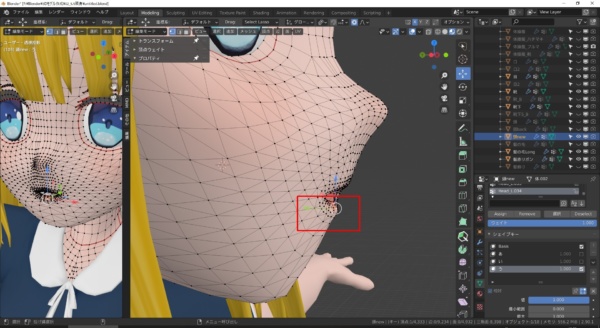

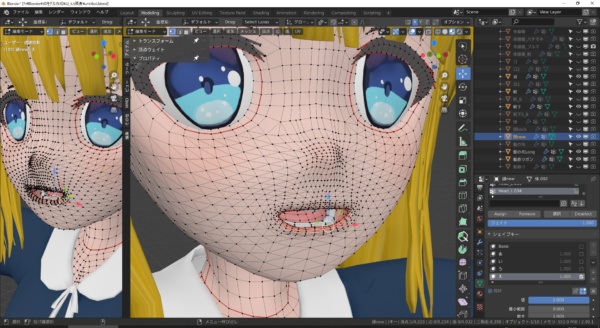


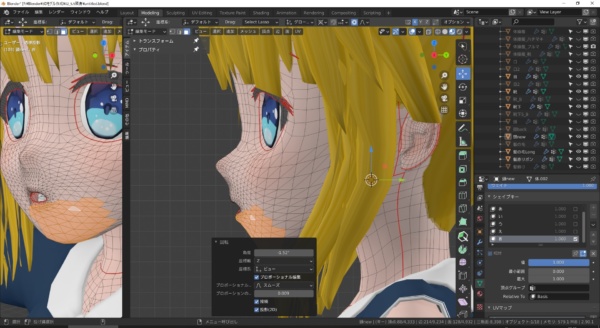
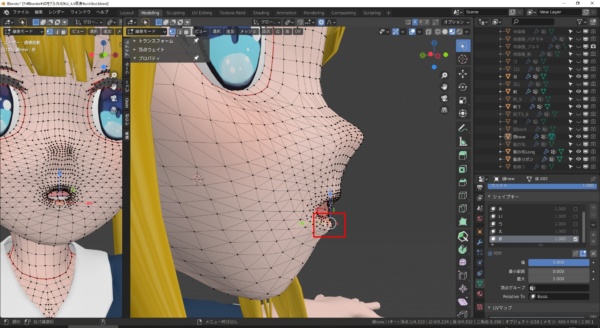
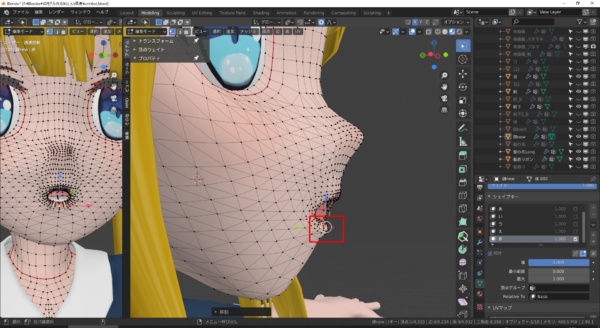
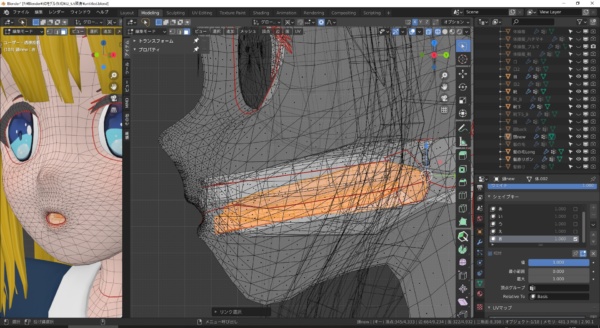
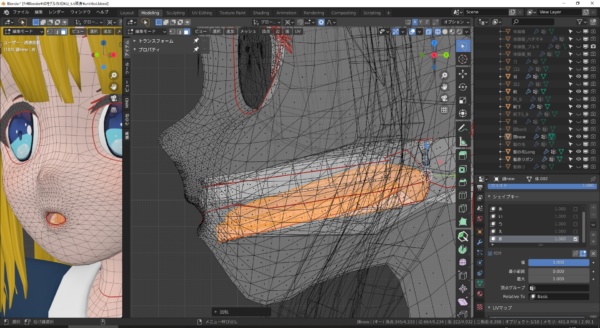
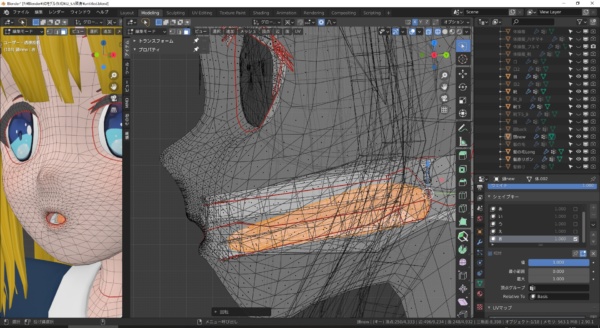


















この記事へのコメントはありません。