7年ぶりです!Ryzen 7 3700Xで自作PCをアップグレードしたら超快適になりました!!
いま使ってるPCは、2013年に組み立てた自作PCです。
最近、UnityやBlenderで作業したり、Oculus LinkでVRゲームをプレイしていると、PCが遅い!と感じることが増えてきました。「そろそろ新しいPCにしたいな」と思ってPCパーツを調べてみると、CPUでは「AMDのRyzen」のコスパがかなり良いらしい。
そういえば、昨年にSSDや電源、グラボなどは買い替えましたが、CPUはそのままです。
このCPUをベースに、一式買いそろえてみました!
(1) 購入したパーツと流用したパーツ
今回購入したパーツは「CPU、CPUクーラー、メモリ、SSD、マザーボード」の5つ。
合計で9万円ほどでした。主要なパーツはほとんど交換した感じですね。
CPU:AMD Ryzen 7 3700X
いつものように、IntelのiCore7にしようかと思ってましたが、「iCore9に近い性能で、8コア16スレッド。TDPが65Wと低めでシングルコア性能も高い」と評判の Ryzen にしてみました。12コア24スレッドの Ryzen 9 3900X も気になりましたが、TDPが105Wだったので、低めの3700Xで。
AMDのCPUを購入するのは、2004年の「Athlon64 3000+」以来でした。本当に久しぶりですね。
※旧パーツ:Intel Core i7 3770
「デュアルファンKIT」でファンを追加すると更に冷えるらしい。
※旧パーツ:ENERMAX ETS-T40-TB
マザーボード:ASUS TUF GAMING X570-PLUS
ASUS TUF GAMING X570-PLUS
「PCI Express4.0 x16スロット」と「PCI Express3.0 x16スロット」は1本ずつでした。SLIは未対応ですが、GeForceのグラボを2枚付けることは無い気がしたので特に問題なし。CrossFireは付いてますよ。
その他は「SATAが8本、M.2ソケットが2本、USB 3.2 が6ポート、Type-Cも1ポート」と拡張性もなかなか良かった。グラボがASUSだったので、相性問題が少ないことも期待しつつ。
※旧パーツ:ASUS P8H77-V
メモリ:CFD販売 Crucial W4U3200CM-8G
CFD販売 Crucial W4U3200CM-8G DDR4-3200 8GBx2枚
最近は、XMPというプロファイルを読み込ませることで、オーバークロックできるメモリがあるらしいですね。けど、そこまでの性能は必要ない気がしましたので普通のメモリにしました。
緑の基盤が安心感を醸し出してます。
※旧パーツ:CFD W3U1600F-8GE DDR3-1600 8GBx2枚
SSD:ASX8200PNP-1TT-C XPG SX8200 Pro 1TB
ASX8200PNP-1TT-C XPG SX8200 Pro 1TB
いろんなサイトでやけに評判が高いM.2 SSD。どこのメーカーかと思ったらADATAでした。
正直、このメーカーの製品はあまり購入したことはありませんでしたが、性能高くてコスパも良いとのことでしたので、思い切って購入してみました。買って正解でしたよ。
※旧パーツ:Crucial MX500
最近買ってたパーツ
- グラボ
ASUS ROG-STRIX-RTX2060S-O8G-GAMING
2019年に Oculus Link のために購入したグラボです。いまでは2070もかなり安くなりましたね。
- 電源ユニット
Corsair RM850x -2018-850W
グラボを買ったのと同じタイミングで購入した電源です。
両方合わせて7.5万円くらいでした。
今回購入したのと合わせると16~17万円。やはりこれくらいはかかりますね。
流用したパーツ
- 光学ドライブ
パイオニア BDR-208JBK
最近は、DVDを使う機会も減りました。動画はネット配信されてるのを観ることが多いですね。
- PCケース
Corsair Obsidian 550D CC-9011015-WW
大きいのとメンテナンス性が良いのがお気に入りです。
PCケースはまだまだ使えそうです。
(2) 新しいパーツに交換する
購入したパーツを並べてみました。
新しいパーツを見ていると、とても癒されます。
早速組み立てていきましょう!
マザーボードにCPUとメモリを取り付ける
黒で統一されたマザーボード。シンプルで良いですね。
ここに買ったパーツを付けていきます。
純正のCPUファンと比較してみました。
ヒートシンクの大きさが全然違いますね。これだけあればかなり冷えそう。
CPUとメモリを取り付けます。
2枚なので、メモリースロットは「DIMM_A2*」と「DIMM_B2*」に取り付けましたよ。
CPUファンを取り付けます。
いつもCPU周りは気を使います。。。
NVMeのSSDを取り付ける
このマザーボードには、M.2 Socket 3スロットが2つあります。「M.2_1」と「M.2_2」ですね。
なんとなく、CPUに近くて番号が小さい「M.2_1」に付けようと思いましたが、「マザーボード純正のSSD用ヒートシンク」を付けれるのが「M.2_2」だけだったので、2番の方にしてみました。
SSD付属のヒートシンクより大きくて分厚い!
こっちの方が冷える気がしますよ。
グラボがギリギリセーフ!
ここで一つ問題が。。。
SATAコネクタは、4ポート+4ポートの2か所にあるんですが、片方のポートが2段になってるので、グラボに干渉して付けれない!!
と思ったら、問題ありませんでした。ギリセーフなんです。。。
SATAケーブルも問題なく接続できましたよ。
一度グラボを外した方が楽でしたね。
なお、「もう片方の4ポート」は普通にさせるのでご心配なく。私の場合、SATA機器が6つあったので、こんなことになっていたのでした。
少し心配だったので、グラボ端子がマザーボードにちゃんと入ってるか、側面から写真撮ってみました。
きっちり根本まで入ってるようです。
というか、こういう心配を避けるために同じメーカーのグラボにしたんですが、こんなにギリギリとは。。。
問題なく使えるから良いんですけどね!ほんとに良かった。。。
無事に電源が入った!
電源を入れる前に、再度ケーブルの差し込み具合を確認しておきます。
そして電源オン!
Beep音が鳴ることもなく、PCが起動しました!
UEFI(BIOS)画面で確認してみると、CPUやメモリ、ストレージやCPUファンも認識できてます。
初期不良は無いようですね。
(3) ベンチマークで速度を調べてみる
あとは、Windows 10をインストールすれば完了です。
CPUとストレージが速いおかげで、セットアップは10分もかからず終了しました。かなり速い。
SSDのベンチマークがすごかった
まずは、SSDのベンチマークを取ってみました。
———————————
CrystalDiskMark 7.0.0 x64 (C) 2007-2019 hiyohiyo
Crystal Dew World: https://crystalmark.info/
———————————
* MB/s = 1,000,000 bytes/s [SATA/600 = 600,000,000 bytes/s]
* KB = 1000 bytes, KiB = 1024 bytes
[Read]
Sequential 1MiB (Q= 8, T= 1): 2491.124 MB/s [ 2375.7 IOPS] < 3362.93 us>
Sequential 1MiB (Q= 1, T= 1): 2370.437 MB/s [ 2260.6 IOPS] < 442.08 us>
Random 4KiB (Q= 32, T=16): 1339.870 MB/s [ 327116.7 IOPS] < 1563.01 us>
Random 4KiB (Q= 1, T= 1): 67.144 MB/s [ 16392.6 IOPS] < 60.90 us>
[Write]
Sequential 1MiB (Q= 8, T= 1): 2471.153 MB/s [ 2356.7 IOPS] < 3389.30 us>
Sequential 1MiB (Q= 1, T= 1): 2304.942 MB/s [ 2198.2 IOPS] < 454.64 us>
Random 4KiB (Q= 32, T=16): 1120.898 MB/s [ 273656.7 IOPS] < 1869.17 us>
Random 4KiB (Q= 1, T= 1): 193.629 MB/s [ 47272.7 IOPS] < 21.04 us>
Profile: Default
Test: 1 GiB (x3) [Interval: 5 sec] <DefaultAffinity=DISABLED>
Date: 2020/06/23 21:48:24
OS: Windows 10 Professional [10.0 Build 19041] (x64)
公称値と比べてみると、Writeは十分な速さですが、Readが遅い気がします。
www.xpg.com
1 Post
1 User
3 Pockets

XPG SX8200 Pro PCIe Gen3x4 M.2 2280ソリッドステートドライブ | XPG
SX8200Pro M.2 2280SSDは、現在最速の性能を誇るXPGカテゴリSSDであり、PCスペックにこだわるユーザーや熱狂的なゲーマー、オーバークロッカーのために誕生しました。最大3500MB/秒のリード速度、最大3000MB/秒のライト速度を実現したPCIe Gen3×4インターフェース設計で、SATA 6G
このSSDは、個体によって中身が違うらしいので、このあたりは運かも知れませんね。
これまで使ってたSATAなSSDよりはるかに速いのは間違いないですので、良しとしましょう。
UnityのFPSが2.3倍になった!
Unityでも試してみました。
この記事で作ってるプロジェクトをPlayボタンで実行してみます。
あまげー!!
4 Posts

Blenderでブログの女の子を5.5頭身で作る #34 NavMeshで巡回してモーションする2(外を歩く)
前回の記事では、「NavMesh」でキャラクターを巡回して、目的地でいろんなモーションをしてみました。 今回は「家の外」、池の周りを散歩してみたいと思います。目的地を順番通りに歩いていくのがポイ
まずは、Unityだけ(Oculus Linkで接続してない状態)で試してみました。
[旧PC:64.5FPS]
[新PC:149.3FPS]
FPSが2.3倍になってますね。液晶モニタが対応してないので、このFPSでは表示できてませんが、PC内部ではこの速度で描画できているようですね。すごい!!
Core i7 3770は速いと思ってましたが、いまとなってはボトルネックになってたんでしょうね。。。
Oculus LinkのFPS数値は変わらないけど滑らか?
次に、Oculus QuestをUSBケーブルでつないだ「Oculus Link」状態で試してみました。
[旧PC:37.8FPS]
[旧PC:39.8FPS]
結果、FPSの数値は40前後でほとんど変わりませんでした。
ですが、Unity Editor上の動作を見てみると、これまで以上に滑らかにしか見えません!
実際にヘッドセットをかぶって見ても、「ビルドしてexeファイルから起動した時のような滑らかさ」でした。
試しに、同時に表示するキャラクターの数を10体から20体に増やしてみましたが、滑らかさはほとんど変わりませんでした。
旧PCの時は、20体に増やすとFPSが一気に下がったんですけどね。
なんとなくですが、40FPSを上限として表示してるような感じです。わけがわかりません。。。
Oculus Questは 72FPSまで可能 なので、体感的にはそれくらい出てるように感じるんですけどね。
とはいえ、確実に効果はあったので安心しました。
ちなみにですが、「Unityエディターの起動」や「Playボタンを押してから起動するまでの時間」、そしてビルド時間もかなり短くなってました。非常に快適です!
まとめ
7年ぶりに自作PCをアップグレードしました。
8コア16スレッドでコスパが良い「Ryzen 7 3700X」と安い割にはかなり性能が良い「XPG SX8200 Pro」のおかげで、かなり快適なマシンになりました。
買い替えて良かったです!
コメント
トラックバックは利用できません。
コメント (0)





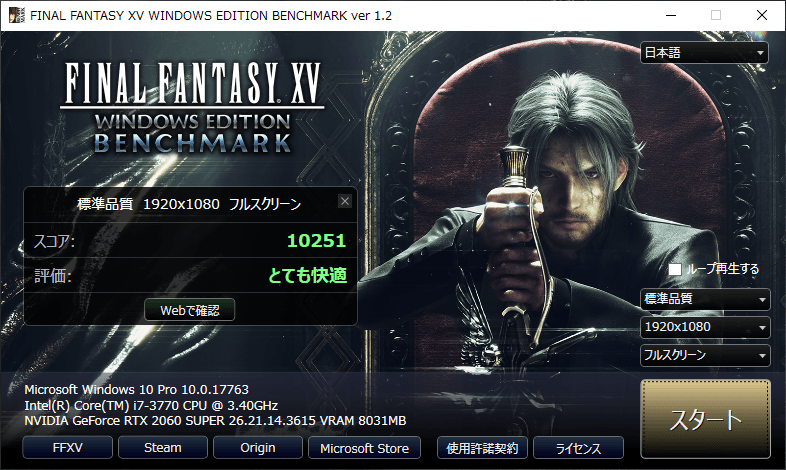












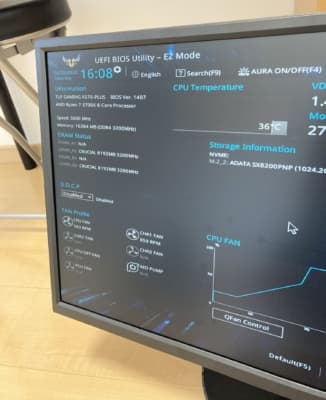
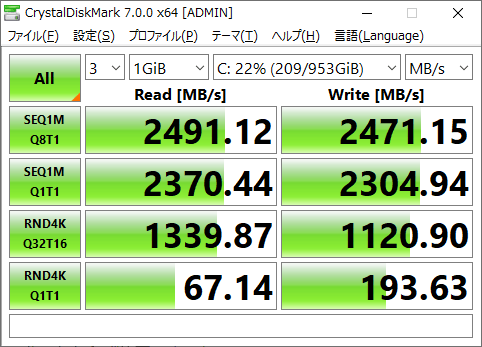
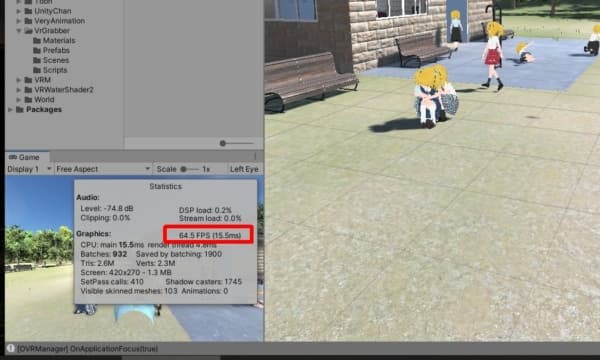
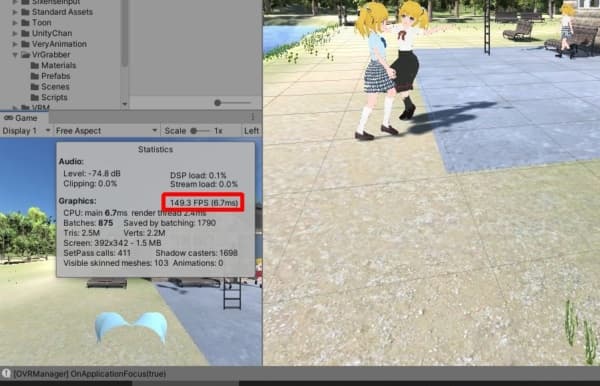
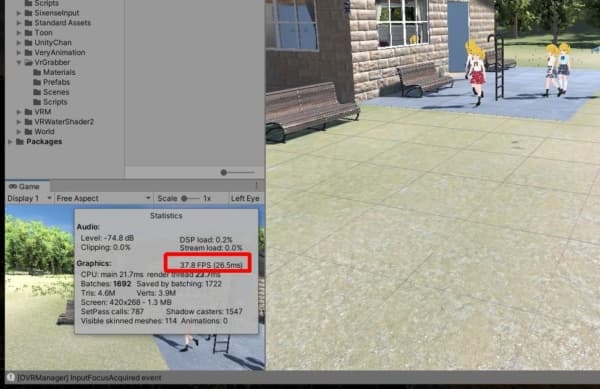
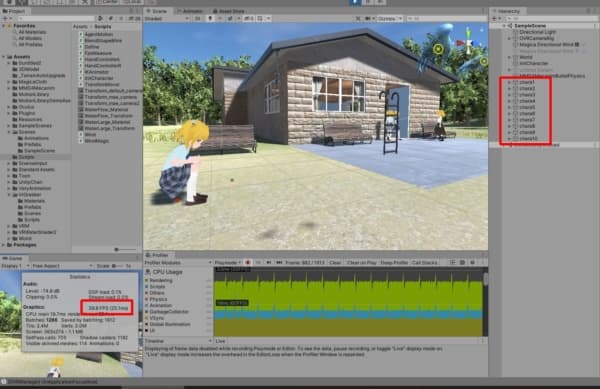
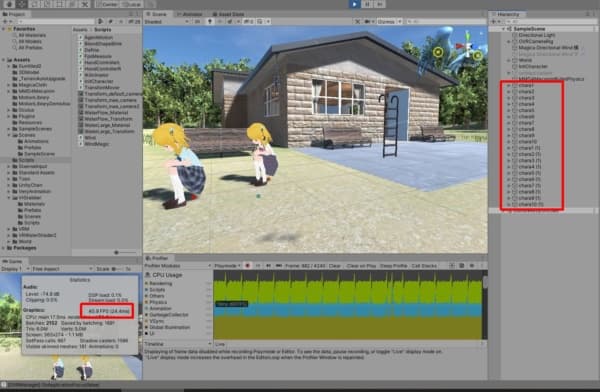








この記事へのコメントはありません。