robocopyでパソコンをバックアップする時に黒いコマンドプロンプト画面を表示しない方法
robocopyコマンドでバックアップする時、バッチファイルを実行することが多いのですが、コマンドプロンプトの黒い画面が表示されますよね。
手動で実行する時は良いのですが、タスクスケジューラなどで自動実行している場合、パソコンの操作中にいきなりプロンプト画面が表示されることがあります。
ちょっと邪魔ですよね。
この記事では、バックアップ中のコマンドプロンプト画面を表示しない方法を紹介します。
目次
VBS(VBScript)を使います
Windowsには、VBS(VBScript)というスクリプト言語があります。
拡張子が vbs のファイルなのですが、これをうまく使うと、コマンドプロンプト画面を非表示にできます。
イメージとしては、VBSファイルの中で「robocopyのバッチファイル」を非表示で実行するといった感じですね。
Windows 7とWindows Server 2003で実際に使ってます
以下で説明する方法は私が、
- Windows 7
- Windows Server 2003
のバックアップで実際に使っている方法です。
7 と 2003で実行できていますので、
- Windows Vista
- Windows XP
- Windows Server 2008
でも同じ方法が使えると思います。
試してみてくださいね。
robocopyを実行するバッチファイルを作成しておく
実際にバックアップを行うrobocopyコマンドは、バッチファイル形式(*.bat)で保存しておいてください。
作成方法は、この記事を参考にしてくださいね。
バッチファイルの名称は、「ライブラリのバックアップ.bat」にしておきましょう。
バッチファイルを実行する「VBSファイル」を作成する
バッチファイルを作成しましたので、そのバッチファイルを実行する為のVBSファイルを作成します。
- テキストファイルを新規作成する。
- 以下を参考に、テキストファイルにスクリプト(コマンド)を書く。
Set ws = CreateObject("Wscript.Shell") ws.run "cmd /c ライブラリのバックアップ.bat", vbhide説明すると、
1行目: VBScriptのオブジェクトを作成する。
2行目: オブジェクトのrun関数を使ってファイルを非表示で実行する。
ですね。2行目に、実行したいバッチファイル名を書いてくださいね。
- ファイルを名前を付けて保存する。
ファイル名は、「ライブラリのバックアップ.vbs」にしておきましょう。
VBSファイルはバッチファイルと同じフォルダに保存してくださいね。
拡張子が txt でなく、vbs になっていることにご注意ください。
「タスクの設定方法」はほぼ同じです
バッチファイルとVBSファイルの準備ができました。
このファイルを使って、自動実行の為のタスク設定を行います。
バッチファイルの代わりにVBSファイルを指定する、というところがポイントです。
具体的には、操作タブの新しい操作画面の「プログラム/スクリプト」を以下のように設定します。
C:\Work\ライブラリのバックアップ.bat
↓
C:\Work\ライブラリのバックアップ.vbs
その他の設定方法は、この記事でタスク設定方法を参考にしてくださいね。
これで設定は完了です!
手動で実行確認しておく
自動実行する前に、設定が正しいかどうか手動実行して確かめておきましょう。
右クリックして、「実行する」をクリックするとバックアップが実行される。
この時、以前はコマンドプロンプトの黒い画面が表示されていましたが、今回は何も表示されなかったと思います。
うまく実行できなかった場合は、設定を再確認してくださいね。
今後は、指定したバックアップ時間が来ても、コマンドプロンプト画面が表示されることなく、バックグラウンドでバックアップが実行されます!
まとめ
私もこの記事の方法を設定するまでは、作業中にいきなり黒い画面が出て困っていました。
VBSファイルでバッチファイルを実行すると、黒い画面も表示されませんし、タスクバーにも表示されないのでバックアップを意識することなく実行できますよ。
一度、お試しくださいね。
コメント
トラックバックは利用できません。
コメント (2)


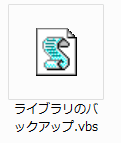

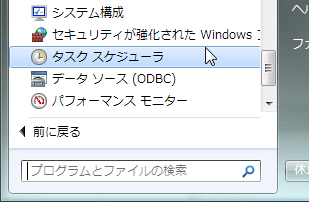
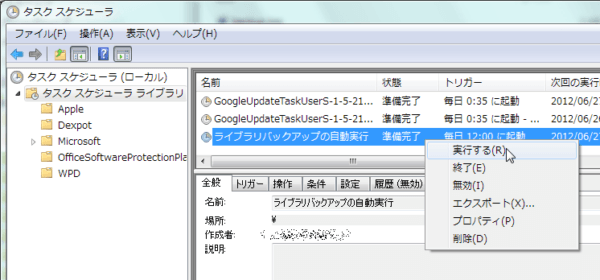



参考にさせていただきましたよ(^^)/
越後のちりめん問屋 みつえもんさん、コメントありがとうございます。
この記事の設定をしておけば、パソコンを使っている時でもバックグラウンドでバックアップすることができます。
バックアップは大事ですね。