毎日12時にrobocopyでパソコンを自動的にバックアップする方法
robocopyコマンドを使ったバックアップ方法は、この記事に書きましたが、コマンド(またはバッチファイル)を手動で実行する必要があります。
「定期的に実行しよう!」と考えていても、うっかりバックアップを忘れることがありますよね。
この記事では、そんなうっかりを防ぐ為、バックアップを決まった時間に自動的に実行する方法を紹介します。
目次
Windowsのタスクを使います
Windowsの「タスク」機能を使うと、ソフトウェアを指定した時間や一定時間毎に実行することができます。
Windows 7や2008の場合、Windowsの管理ツールから実行できます。
ソフトウェアを実行する為のタイマーみたいなものですね。
robocopyのバッチファイルを作成する
robocopyコマンドの実行を簡単にする為に、バッチファイルを作成しておいてください。
この記事を参考にしてくださいね。
バッチファイルの名称は、「ライブラリのバックアップ.bat」にしておきましょう。
バックアップのシナリオを考える
バックアップのシナリオはこんな感じです。
- 毎日お昼の12時にバックアップを自動実行する。
- バッチファイルは「C:\WORK\ライブラリのバックアップ.bat」を実行する。
- バックアップ時、パソコン(サーバ)の電源が入っていること。
※あたりまえですね。
タスクの設定方法
ここでは、Windows 7 / Vista、2008 系を例に説明します。
Windows XPや2003の場合、画面は少し違いますが設定内容は同じですよ。
- 「スタートボタン-すべてのプログラム-管理ツール-タスク スケジューラ」をクリックすると、タスク スケジューラが起動する。
- 「タスク スケジューラ ライブラリ」を右クリックし、「タスクの作成」をクリックする。
- 全般タブでは、全般的な設定を行う。「名前」はバックアップのわかりやすい名前を入力する。「ユーザーがログオンしているかどうかにかかわらず実行する」を選択すると、Windowsにログオンしていなくてもバックアップが実行されます。
2008などサーバー系OSの場合は、通常はログオンしていないことの方が多いですので、選択しておきましょう。「最上位の特権で実行する」はチェックを入れておきましょう。 - トリガータブでは、バックアップを実行する時刻を設定する。「タスクの開始」はスケジュールに従うを選択する。「設定」は毎日を選択し、「開始」の時刻には12:00:00を入力する。ここの時間に実行されます。
「間隔」は毎日なので、1日で良い。「有効」にチェックを入れる。 - 操作タブでは、バックアップのバッチファイルを指定する。「操作」はプログラムの開始を選択する。
「プログラム/スクリプト」は実行するバッチファイルのパスを入力する。
今回は「C:\Work\ライブラリのバックアップ.bat」ですね。
「開始(オプション)」に実行するバッチファイルがあるフォルダのパスを入力する。
今回は「C:\Work」ですね。このパスを指定しておかないと、バッチファイルが正常に起動できません。
忘れないように設定してくださいね! - 条件タブでは、タスクを実行する追加条件を入力する。必要に応じてチェックを入れる。
とりあえずはそのままで良いです。 - 設定タブでは、その他設定を入力する。必要に応じてチェックを入れる。
とりあえずはそのままで良いです。 - タスクを実行するユーザ名とパスワードを入力する。このユーザは、バックアップ元のフォルダにアクセスできる必要があります。
特に、アクセス権限を細かく設定しているファイルサーバの場合はご注意くださいね。OKボタンをクリックすると、設定完了です!
まずは手動で実行確認しておく
タスクスケジュールライブラリの一覧に作成した、「ライブラリバックアップの自動実行」が追加されています。
自動実行する前に、設定が正しいかどうか手動実行して確かめておきましょう。
右クリックして、「実行する」をクリックするとバックアップが実行される。
もし、バックアップが正常に動作しない場合は、タスクの設定を再度確認してください。
操作タブの「開始(オプション)」設定は忘れやすい設定ですね。
お昼の12:00を待つ
あとは、お昼の12:00になればバックアップが自動的に実行されるはずです。
もし、バックアップが正常に動作しない場合は、
タスクの設定(トリガータブ)を再度確認してください。
タスクの設定(トリガータブ)を再度確認してください。
「12:00まで確認を待てない!」という方は、
一時的にタスクの実行時刻を「今から3分後」などに設定すると良いですよ。
動作確認後は、本来の12:00に戻しておくことを忘れないようにしてくださいね。
自動実行をしても定期的な確認は必要です
バックアップの自動実行ができました。
あとは完全放置しておきたいところですが、完全放置は危険です。
なぜかというと、
- ユーザの権限設定が変わって、バックアップ元にアクセスできなくなっていた。
- バックアップ先のドライブが故障した。
- なぜかバックアップが失敗していた。
などがいつ起きるかわからないからです。
「バックアップ設定をする」のが目的ではありません。
「バックアップ設定して、正常にバックアップがされる」ことが目的です。
「バックアップ設定して、正常にバックアップがされる」ことが目的です。
若干めんどうではありますが、一か月に一回程度で良いですので、バックアップが正常に実行されているか、バックアップ先のフォルダを確認することをおすすめします。
まとめ
人間は忘れる生き物です。
せっかくのバックアップも実行しなければ意味がありません。
パソコンは忘れませんので、タスクにバックアップの自動実行を登録してあとはまかせてしまいましょう。
コメント
トラックバックは利用できません。
コメント (6)


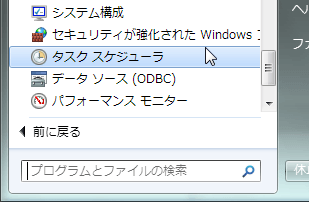

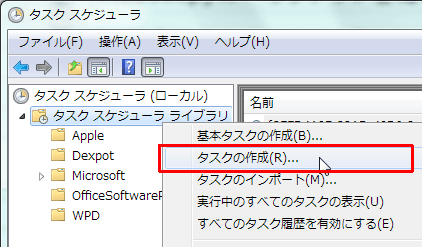
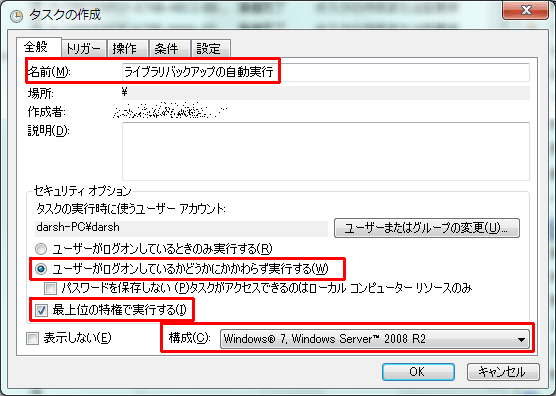
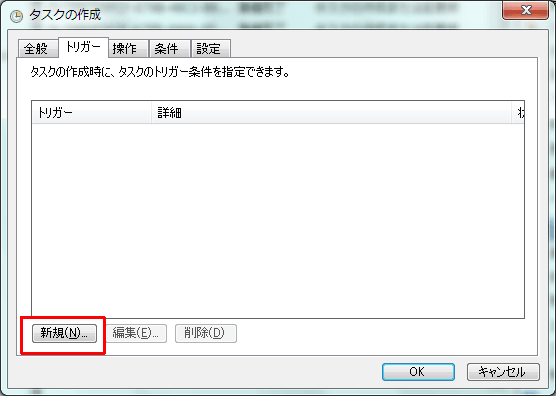
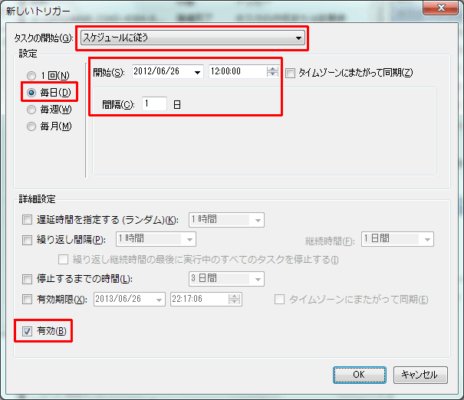
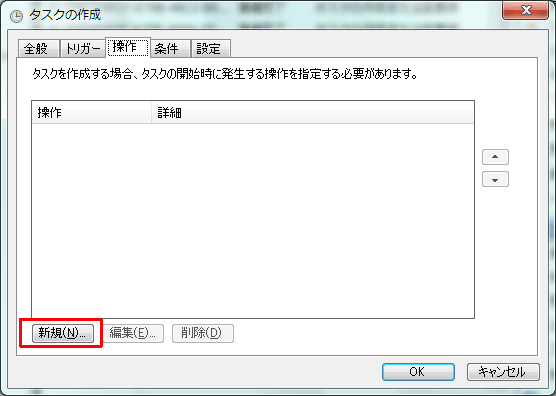
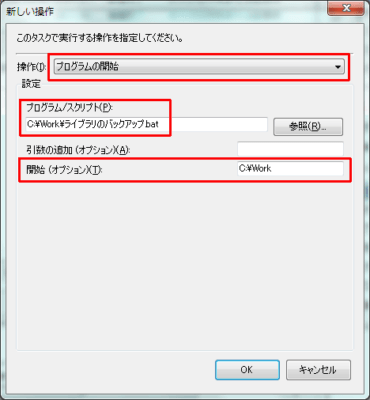
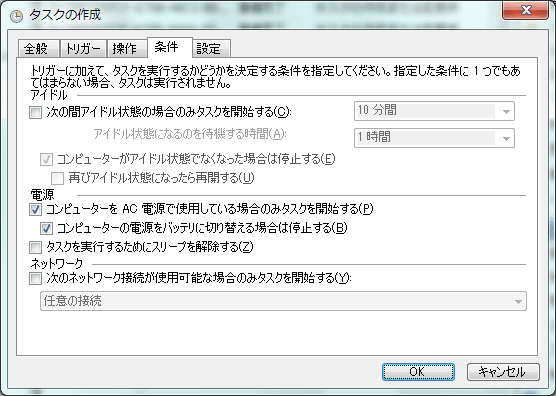
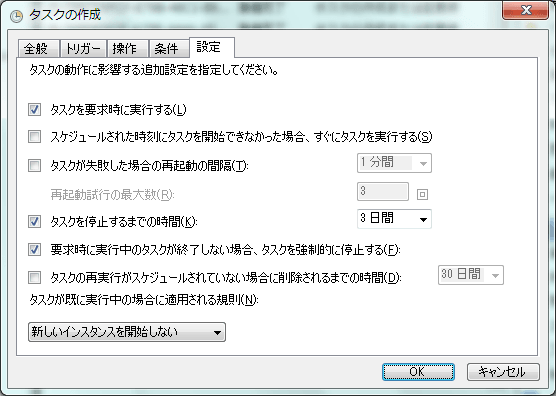
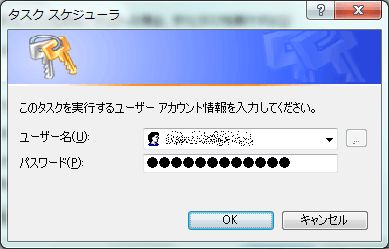
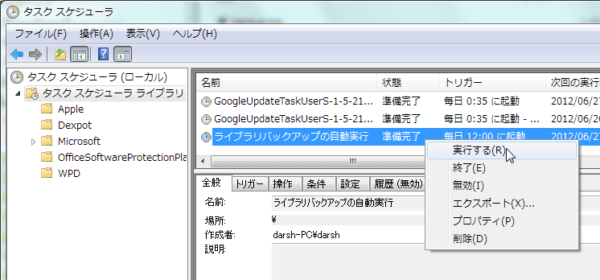



4年ぶりにコメントします。
「自動実行をしても定期的な確認は必要です」
=> ・ドライブレターが勝手に変わって失敗していた。
この前、実際に起こった話です。 orz…(ドライブを増減していないのに、なぜ?)
悪戦苦闘中さん、コメントありがとうございます。
ドライブレターをDやEなどでは無く、もっと後ろ、XやYなどにすると変わりにくいかも知れません。
おまじない程度ですが。
この記事では、robocopyをバッチファイルに入れてから、それをタスクスケジューラに登録しているようですが、タスクスケジューラに直接 robocopyコマンドを登録するWeb情報をいくつか発見しました。(まだ、自分では直接登録する方法を試していません)
URLリンクその1
URLリンクその2
URLリンクその3
わざわざバッチファイルに入れる理由って、何かあるんでしょうか?
悪戦苦闘中さん、コメントありがとうございます。
理由はいくつかあります。
・バックアップのフォルダが複数ある場合、バッチファイルの方が設定しやすい。
・設定内容は、テキストエディタで見た方が分かりやすく間違えにくい。
・一時的に設定を変えたい場合、バッチファイルならコピーしておけばOK。
などでしょうか。
バックアップフォルダが1つであれば、直接robocopyコマンドを登録する方法もアリですね。
だーしゅさん、返信ありがとうございます。
話が変わりますが、ここの一連のサイトにある可愛いイラストってだーしゅさんの自作でしょうか?
だとすると凄い多妻…じゃなくて、多才ですね。
他のブログもちらっと拝見しましたが、キャンプはするは、出張はするは、書斎は作るは、ゲームで遊ぶは、
昼寝はするは(?)と、一体いつ寝ているんでしょうか? (あっ昼? まさが仕事中とか?!)
IT関係の仕事って言うだけで寝る間もないようなイメージですが、一体どうやってこんなに大量に楽しそうにこなせるんだろーか? 私からすると魔法かマジックとしか思えないです。
私ですか? 毎日同じ家事と雑用とPCのトラブル対処とかで人生の殆どを費やしてます。。。テレビも見てません。
この差は、一体なんだろーか? orz…
イラストは自作ではなく、イラストレーターの方に描いて頂いています。
他のブログや趣味ですが、空いた時間でぼちぼちやってます。
平日は時間が取れないことが多いので、週末が多いですね。