Excelでオブジェクトを選択する4つの方法
[ この記事の内容は Office 2019/2021、Microsoft 365 でも使えます ]
Excelで画像や図などのオブジェクトを選択したい時、どんな方法で選択していますか?
マウスとキーボードの両方を使って選択できますよ。
操作方法
(1) 1つのオブジェクトを選択する方法
操作:オブジェクトを左ボタンでクリックする。
メモ:クリック後、別のオブジェクトをクリックすると、新たにクリックしたオブジェクトのみが選択状態になるので、1つしか選択できません。
メモ:クリック後、別のオブジェクトをクリックすると、新たにクリックしたオブジェクトのみが選択状態になるので、1つしか選択できません。
(2) 複数のオブジェクトを選択する方法
操作:SHIFTキーを押しながら、複数のオブジェクトを左ボタンでクリックする。選択解除したい時は、もう一度クリックする。
メモ:選択したいオブジェクトが少ない場合はこの方法が便利ですね。
メモ:選択したいオブジェクトが少ない場合はこの方法が便利ですね。
(3) すべてのオブジェクトを選択する方法
操作:どれでも良いのでオブジェクトを選択した状態で、CTRL+Aキーを押す。
メモ:オブジェクトの選択モードがオンになっていれば、オブジェクトを選択していなくても、CTRL+Aキーを押すだけですべてのオブジェクトを選択できるので、便利です。
メモ:オブジェクトの選択モードがオンになっていれば、オブジェクトを選択していなくても、CTRL+Aキーを押すだけですべてのオブジェクトを選択できるので、便利です。
(4) ある範囲のオブジェクトを選択する方法
操作:まず、選択モードを変更する必要があります。
リボンメニューの「ホーム – 検索と選択 – オブジェクトの選択」をクリックすると、マウスカーソルが「十字」から「矢印」に変わります。これでオブジェクトを選択できるようになります。
マウスの左ボタンを押しっぱなしにしてマウスカーソルを移動すると、選択用の枠が表示されるので、その枠でオブジェクトを囲みます。
2015/07/16追記
説明を追記しました。
小林幸也さん、ご指摘ありがとうございました。
メモ:ある範囲にある、1つ1つのオブジェクトを選択するのがめんどうな時に使います。
備考:「オブジェクトの選択」をクイックアクセスツールバーに追加しておくと便利ですね。
↓
すべての選択状態を解除したい時は、どこでも良いのでセルをクリックしてくださいね。
まとめ
オブジェクトをすべて選択したい場合は、オブジェクトを選択してからCTRL+Aキーで選択が便利です。
一度、お試しくださいね。
コメント
トラックバックは利用できません。
コメント (2)


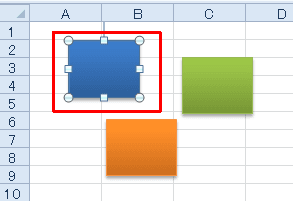
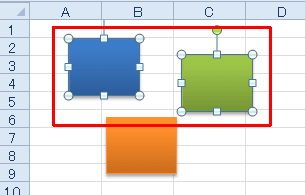
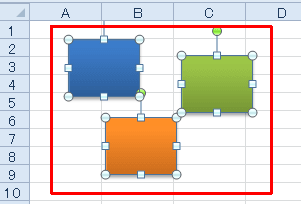
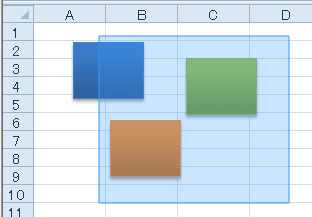
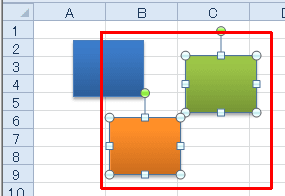

(4)は明らかに説明不足。
普通に左クリックしたままドラッグしたところで、複数のセルを選択するだけで、選択用の青い枠なんかできませんよ。
他のサイトで確認してようやくわかったけど、まず「検索と選択」ボタンをクリックする、という肝心な説明がごっそり省略されてます。あまりにも配慮が欠如していると言わざるを得ない。
フリーのサイトに文句つけるのも何なんですが、訪問者を混乱させる内容ははっきり言って迷惑です。
小林幸也さん、コメントありがとうございます。
ご指摘の通り、「検索と選択」ボタンについてはまったく触れておりませんでした。
確かにそのままではセルが選択されるだけで、わかりにくい説明でしたね。
早速、記事を修正させて頂きました。
ありがとうございました。