毎日12時にBunBackupでパソコンを自動的にバックアップする方法
BunBackupを使ったバックアップ方法は、この記事に書きましたが、バックアップしたい時は手動で実行する必要があります。
「定期的に実行しよう!」と考えていても、うっかりバックアップを忘れることがありますよね。
この記事では、そんなうっかりを防ぐ為、バックアップを決まった時間に自動的に実行する方法を紹介します。
目次
BunBackupの自動バックアップ機能を使います
BunBackupには、
定期的にバックアップを自動実行する仕組み
が2つ準備されています。
- BunBackupを常に実行させておき、指定した時刻にバックアップ!
- Windowsのタスク(スケジュール)を設定し、指定した時刻にバックアップ!
どちらでも可能ですが、BunBackupだけで設定できる1番の方法をおすすめしておきます。
通常は1番の方法で良いですが、「パソコンにログインしていない時もバックアップしたい!」時や、「もっと細かなスケジュール設定をしたい!」という時は、2番の方法をお試しくださいね。
自動バックアップ機能を使えるように設定する
- BunBackupショートカット(またはBunBackup.exe)を実行すると、ソフトウェアが起動します。
- 自動バックアップ機能を使う為には、機能が使えるように設定画面に表示させる必要があります。以下の設定で、画面に表示させましょう。「設定-機能表示設定」をクリックする。
- 環境設定の「自動バックアップ」にチェックを入れ、OKボタンをクリックする。
- 「この設定は設定そのものを表示・非表示するだけです」といったダイアログが
表示されるので、OKボタンをクリックする。これで自動バックアップ機能が使えるようになりました!
バックアップのシナリオを考える
バックアップのシナリオはこんな感じです。
- 毎日お昼の12時にバックアップを自動実行する。
- BunBackupは常に実行していること。
後からする設定で、スタートアップに登録できます。 - バックアップ時、パソコン(サーバ)の電源が入っており、ログインしていること。
※あたりまえですね。
自動バックアップの設定方法
- 「設定-環境設定」をクリックする。
- 環境設定画面の自動バックアップタブで以下の設定をする。「自動バックアップする」にチェックを入れる。左の「間隔」で日ごとを選択する。右の「間隔」で 1日 、時刻は 12:00 を入力する。一通り入力後、「スタートアップ・タスク設定」ボタンをクリックする。
- この画面でWindowsのスタートアップ設定を行います。基本的にはそのままで良いですが、「登録先」でスタートアップを選択しておきましょう。
- 登録ボタンをクリックすると、以下の画面が表示されます。「間隔」設定は、手順の2番で既に設定していますので、OKボタンを押して設定を完了してくださいね。これで設定は完了です!
お昼の12:00を待つ
あとは、お昼の12:00になればバックアップが自動的に実行されるはずです。
もし、バックアップが正常に動作しない場合は、設定を再度確認してくださいね。
「12:00まで確認を待てない!」という方は、一時的にバックアップの実行時刻を「今から3分後」などに設定すると良いですよ。
動作確認後は、本来の12:00に戻しておくことを忘れないようにしてくださいね。
自動実行をしても定期的な確認は必要です
これでバックアップの自動実行ができました。
あとは完全放置しておきたいところですが、完全放置は危険です。
なぜかというと、
- バックアップ先のHDDの電源が入っていなかった。
- バックアップ先のHDDが故障していた。
などがいつ起きるかわからないからです。
「バックアップ設定をする」のが目的ではありません。
「バックアップ設定して、正常にバックアップがされる」ことが目的です。
「バックアップ設定して、正常にバックアップがされる」ことが目的です。
若干めんどうではありますが、一か月に一回程度で良いですので、バックアップがちゃんと取れているか、確認することをおすすめします!
まとめ
バックアップの設定をしておいても、バックアップを実行しなければ意味がありません。
パソコンは忘れませんので、バックアップの自動実行を登録してあとはまかせてしまいましょう。
コメント
トラックバックは利用できません。
コメント (0)


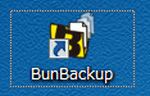
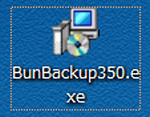
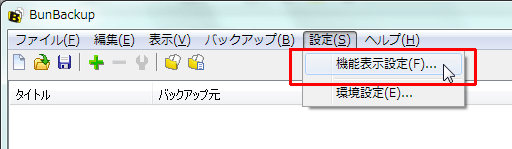
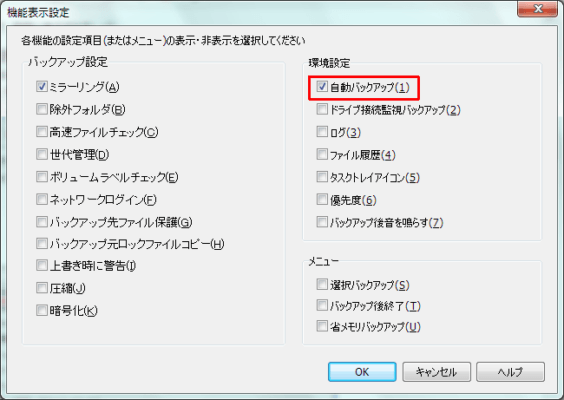
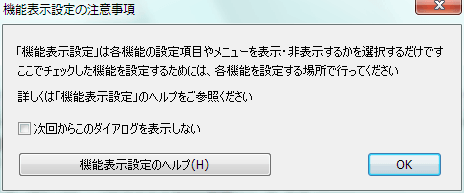
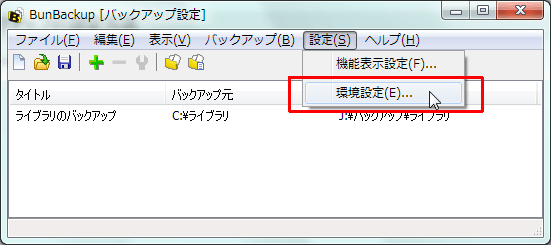
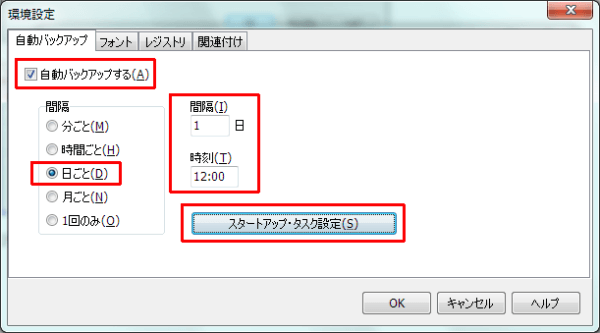
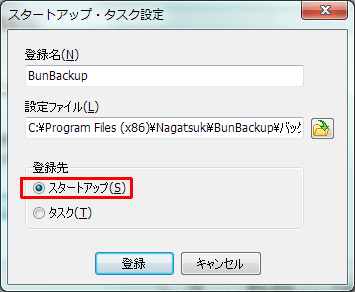
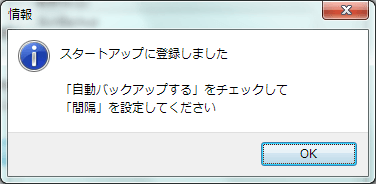



この記事へのコメントはありません。