どんなOSでも今すぐファイルをバックアップする方法
外付けHDD(ハードディスク)を買ったら、まずはこの方法でバックアップしておきましょう。
初心者の方にもおすすめします。
目次
Windowsのエクスプローラを使います
「エクスプローラ」はWindowsについていますので、すぐに使えます。
「エクスプローラでコピーするだけ?」と思われるかも知れませんが、これも立派なバックアップです。
バックアップの基本といっても良いですね。
バックアップの特徴
(1) おすすめなバックアップ場所
- 家庭 / 企業のパソコン
(2) バックアップの単位
- ファイルをバックアップ
(3) OSの種類
- すべてのWindows
※ Windows XP、Windows 7 / Vista
※ Windows Server 2003 / 2008 など。
良いところ
- どんなOSでも今すぐにバックアップできる。
- ファイルをそのままコピーするので、リストアがとても簡単。
ファイルをコピーしなおせば良いだけ。
悪いところ
- 毎回、すべてのファイルをコピーするので、バックアップするファイルの数・サイズが大きくなってくると時間がかかる。※これは別の記事で紹介するミラーリングという方法で解決できます!
バックアップの方法(その1.普通のフォルダを使う)
- バックアップ先に「バックアップ用のフォルダ」を作成しておく。
フォルダ名は「バックアップ」などで良いですね。
バックアップ先のドライブは、
以前の記事で書きましたが、外付けHDDがおすすめです。 - そのフォルダにファイルをコピーする。
- バックアップ完了です!コピーするだけですので、バックアップの設定などはありません。
簡単ですね。 - 次回バックアップする時は、バックアップする前に、バックアップ先のフォルダの中をすべて削除しておきます。削除しておかないと、バックアップ先が新しいファイルと古いファイルが混ざった状態になってしまいます。
先に古いファイルを消しておくことで、すべてのファイルが新しくなります。
この方法は少し心配な点が一つあります。
それは、
ことです。
バックアップする時に、バックアップ先のフォルダを消した直後は、バックアップが一つもない状態になる
消したすぐ後にバックアップするのであまり問題ないのですが、バックアップするまでの間が少しだけ心配ですね。
これを回避するのが次の方法です。
バックアップの方法(その2.日付のフォルダを使う)
- バックアップ先に「バックアップする日付がついたフォルダ」を作成する。
「2012-06-20のバックアップ」などで良いですね。
- そのフォルダにファイルをコピーする。
- バックアップ完了です!
かかる時間は方法1と同じですね。
- 次回、バックアップする時は別の日付をフォルダ名につけて保存する。方法1と違い、新規にフォルダを作っていますので、
フォルダの中を削除する必要はありません。
日付のフォルダの便利なところ
バックアップ先のハードディスクの空きサイズが許す限り、日付のフォルダを増やすことができます。
日付毎にフォルダがありますので、
「過去のある時点のファイル(履歴)」を自由に見ることができます。
便利ですね。
「過去のある時点のファイル(履歴)」を自由に見ることができます。
便利ですね。
空きサイズが少なくなったら、一番古いフォルダから消していけば良いです。
バックアップしたいドライブが複数ある場合、ドライブ名をフォルダにつける方法もあります。
自分が見てわかりやすいフォルダ構成にしておきましょうね。
リストアの方法
- バックアップ先にはオリジナルのファイルがそのままコピーされています。
元に戻したいファイルを探して、適切なフォルダにコピーする。 - リストア完了です!
簡単ですね。
まとめ
エクスプローラでコピーするだけなのですが、バックアップとしては十分なことができます。
まずはこの方法で、バックアップしておくことをおすすめします!
コメント
トラックバックは利用できません。
コメント (0)


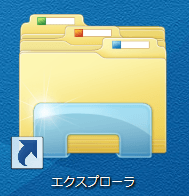

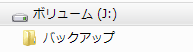

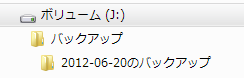
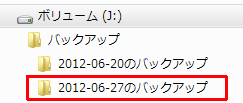
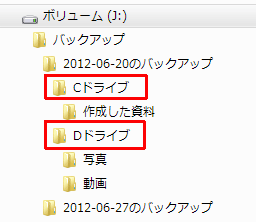


この記事へのコメントはありません。