【Oculus Quest】DMM VR動画プレイヤーがVirtual Desktopで使えた!画質がハイクオリティなら臨場感もすごい!!
Virtual DesktopでPC向けVRゲームを試している時、その環境でWindows版のDMM VR動画プレイヤーを使えば、VR動画が再生できることを知りました。
最初に試した時はマシン性能が低く、動画が再生できてもカクカク。。。
15フレームくらいしか出ないので、とても残念な感じです。
けど、先日購入したRTXでSuperなグラボを使うと、なめらかに表示されるようになりました!!
VR動画を再生してみると、正直驚きました。
マジで立体的に見えるじゃないですか!そして臨場感がすごい!!
[2019/11/19追記]
Oculus Linkを使うと、Wi-Fiの代わりにUSBケーブルで再生できます。
[2019/12/21追記]
Oculus Quest本体だけで、DMM VR動画プレイヤーが使えるようになりました!
こちらも便利です!!
(1) VR動画を再生するまでの手順
先ほどの記事などを参考に、一通りと設定を済ませておきます。
ここまで準備するのに結構大変でしたよ。。。
けどこれからが本番です!
DMM VR動画プレイヤーをダウンロードして、アプリをインストールします。
あとは再生するだけですが、私の場合、以下の手順でしています。
- Oculus Quest側で「Virtual Desktop」を起動する。
- パソコン側で「SteamVR」を起動する。
Virtual Desktopのメニューで「Launch Steam VR」を実行しても良いですね。 - 「Steam VR Home」が起動している場合、終了する。
終了するには、左コントローラのメニューボタン(三本線のボタン)を長押しして「Steamのメニュー」を表示します。
次に、左下の「丸いシステムボタン」を選択します。
最後に、「SteamVR Homeを終了する」を選択すればOKです。
他にもっと簡単な方法があるかも知れませんが。 - Oculus Quest側で「夜空と地平線が見える画面(正式名称は不明)」が表示された状態になります。
いつ見ても暗い。 - パソコン側で「DMM VR動画プレイヤー」を起動する。
VR側の画面は、真っ暗になると思いますが、それで合ってますので落ち着いて。 - パソコン側で、再生したい「VR動画のファイル」を開けば完了です!
うまく行かない場合、SteamVRを再起動したり、いろいろと試してみると良さそうです。
再生中は、BボタンかYボタンで操作メニューが表示されます。
60秒戻し、10秒戻し、再生、一時停止、10秒送り、60秒送り、音量調整ができますよ。
メニュー表示中は2D表示になるんですが、超巨大なスクリーンに表示されてるように見えるのでちょっと面白い。
(2) VR動画を再生するまでの手順(簡単な方法)
いろいろ試しているうちに、(1)より簡単な方法を見つけました。
- Oculus Quest側で「Virtual Desktop」を起動する。
ここまでは同じですね。 - パソコン側で「DMM VR動画プレイヤー」を起動する。
すると、自動的に「SteamVR」も起動します! - パソコン側で、再生したい「VR動画のファイル」を開けば完了です!
この方法なら、Steam VR Homeが起動しないのが良いですね。
(3) 画質はハイクオリティがマジでおすすめ!
VR動画は、DMM(というかFANZA)から購入しました。
ここで気を付けたいことが。
タイトルは好みで良いんですが、購入時の画質は通常版ではなく、ハイクオリティVR(HQ版)をおすすめします!
更に、ファイルをダウンロードする時の「画質の選択肢」では、出来るだけ高いモノを選択しておきます。高い順から「UHQ→HQ→高画質」ですね。
標準版とHQ版では画質が全然違うんです!!
私も最初、標準版のを見た時、「画質はこんなものか」と思ったんですが、HQ版を見てからは評価が変わりました。価格は高くなるんですが、その価値はあると思いますよ。
[2020/02/02追記]
まれに、HQ版として販売していても画質が低い動画があるようです。私もいくつか買ってしまい、残念な気持ちになりました。。。
購入前に画質は確認できないので、購入者のレビューを読むようにしています。画質が悪い場合だけでなく、「カメラが近すぎて見にくい!」などの情報が書かれている場合もあります。参考にするのも良いですね。
(4) 臨場感がすごい!
あとは、VR動画を楽しむだけ。
今回、初めてしっかりした環境でVR動画を見ましたが、立体感と臨場感がすごかった!
シーンによっては、本当に目の前にいるような感じでしたよ。
一つ言えるのは、VRとパンツの相性は非常に良いということ。
いやホントに。
(5) 最初は焦点が合わなかったけど
VR動画で良く言われる「焦点が合わない」問題。
ネットで見ると個人差もあるようですが、私の環境では以下の傾向がありました。
- 正面は焦点が合いやすく、左右の端はあまり合わない。
- 対象物が近づきすぎると焦点が合わない。当たり前なんですが、そういうシーンが多かったりします。
- 作品によっては焦点が合いにくいのがありそう。
ちなみにですが、一番最初に再生した時、まったく焦点が合いませんでした。
Oculus Quest側で「目と目の間の距離(瞳孔間距離)」を調整しようとしても、設定値がバグって60~70mmの間を行ったり来たりするだけ。
諦めていたんですが、次の日にもう一度試してみると、なぜか焦点が合うようになりました。
その間にやったことと言えば、PCを再起動したのと、NVIDIA GeForce Experienceを使ってグラボのドライバを最新(436.15)にしたくらい。何が起きてたんでしょうね?
原因は分かりませんが、とりあえず見れるようになったのでOKとしましょう。
(6) この方法の良いところ
今回の方法を実際に試してみて、いくつかのメリットに気づきました。
- ケーブルが無いのが楽
Oculus Questならではの利点です。本体はWi-Fi接続なのでケーブルが無く、取り回しが楽です。
むしろ、「USBケーブルでパソコン本体と直結して、ネットワーク接続したい」と思うことはあります。取り回しは悪くなりますが。それができれば通信速度が超安定しそう。そんな機能が欲しい。。。 - 動画ファイルを転送しなくて良い
ハイクオリティの動画ファイルはサイズも大きい。いま持ってるファイルで一番大きいのは、4分割で合計23GBでした。仮に、Oculus Quest本体にファイルコピーが必要だった場合、これだけサイズが大きいと、結構時間がかかると思います。
今回の方法では、動画ファイルはパソコンで再生するので、Oculus Questにコピーする必要がありません。インターネットでダウンロードしてくるだけなのが、かなり楽でした。
本当は、Oculus Quest単体でDMMのVR動画が見れると良いんですけどね。
いまのところは厳しそうですが、将来のバージョンアップに期待したい。ぜひお願いします!
まとめ
Oculus QuestとVirtual Desktopで、Windows版のDMM VR動画プレイヤーが使えました!
VR動画がなめらかに再生できた時は感動しましたよ。
新しいVR動画が出るのが楽しみです!
今回の記事を書くのに、7本購入したんですけどね。。。
コメント
トラックバックは利用できません。
コメント (0)


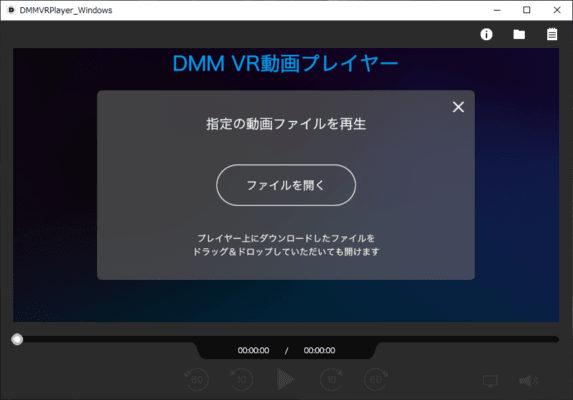
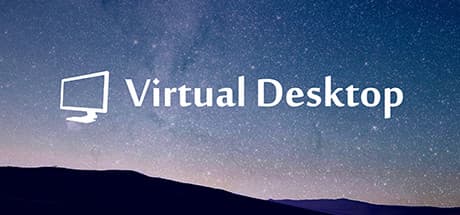
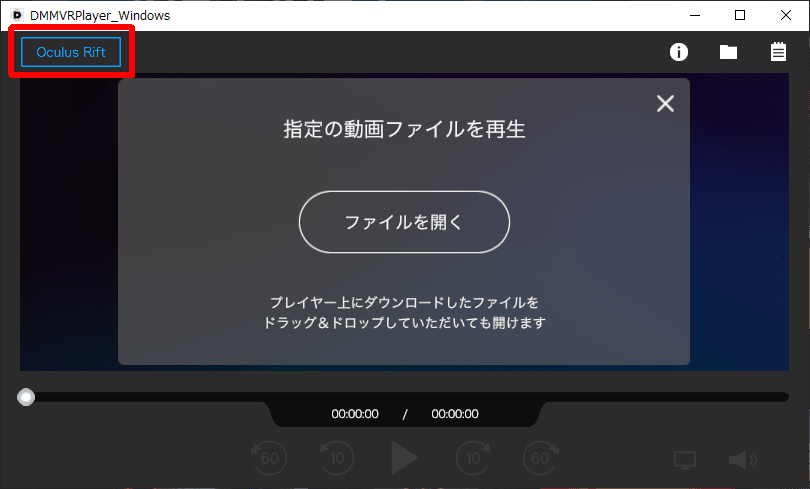


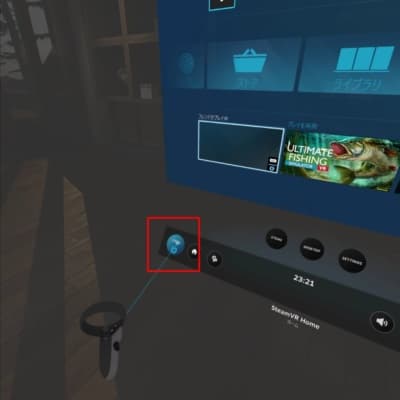
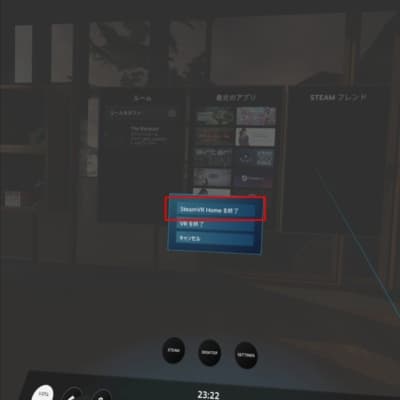

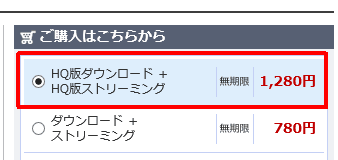
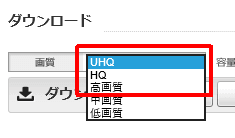














この記事へのコメントはありません。