無くなったら困るファイルをバックアップすればまずは大丈夫!
どんなファイルをバックアップするか?
このことを考えるのはとても大事です。
せっかくバックアップしていても、本当に必要なファイルがバックアップできていないと意味がありません。
この記事では、どんなファイルをバックアップすれば良いかを紹介します。
目次
無くなったら代わりが無いものをバックアップする
パソコンの中にあるすべてのファイルをバックアップすれば良い、というわけではありません。
もちろん、すべてのファイルをバックアップしてしまえば一番確実なのですが、
・バックアップに時間がかかる。
・バックアップファイルを保存するHDDの容量がたくさん必要になる。
などの欠点があります。
まずは、自分で作成したファイルや無くなると代わりが無いファイルなどをバックアップしておきましょう。
動画やデジカメ画像、メールなど
具体的には、こんなデータがバックアップの対象になります。
ビデオカメラで撮影した動画データ
m2ts、avi、mpg、mp4、wmvファイルなど。
1つ1つのファイルサイズが大きい場合が多いです。
mp4などにエンコードされていれば小さいですが、m2tsファイルなどはサイズが大き目です。
デジカメや写真などの画像データ
jpg、gif、png、bmp、tifファイルなど。
RAWデータはかなりファイルサイズが大きいですね。
音楽データ
mp3、wavファイルなど。
iTunesやx-アプリ(Walkman)で曲を管理している場合、ソフトウェア専用のフォルダに集まっている場合があります。
作成した文章や資料などのドキュメントファイル
doc(docx)、xls(xlsx)、ppt、txt、pdfファイルなど。
ファイルサイズは小さ目ですが、数が多い傾向にあります。
年賀状などで使う住所録データも大事ですよ。
メールのデータ
OutlookやWindows Live メール、Thunderbirdなど。
メール本文はテキストですので小さいですが、添付ファイルなどを加えると思いのほか大きくなります。
ツールのフォルダ
WordやExcelなどのソフトウェアの他に、秀丸などのシェアウェア、bluewindなどのフリーウェアがあります。
このようなソフトウェアのフォルダをToolフォルダという名称でまとめておけば、バックアップも楽ですね。
ゲームのセーブデータ
セーブデータの場所は、ゲームの種類によって様々です。ヘルプなどで確認してくださいね。
無くなるととても悲しいものの一つです。
Hyper-VやVMWareなどのインスタンスファイル
仮想PCのデータを管理しているファイル一式です。
1ファイルが100Gを超える場合も良くあります。
ISOなどのイメージデータファイル
DVDやCDをファイル化したものです。
元のディスクがあれが良いですが、無い場合はいまのファイルがすべてです。
その他ファイル
その他の大事なファイル。
基本的にはどれも、無くなったら困るファイルばかりですね。
上記の他にもたくさんあると思います。
バックアップ対象にするファイルはお使いの環境で変わりますので、「どんなファイルが大事なファイルか?」を確認してみてくださいね。
バックアップしているフォルダの例です
自宅のパソコンは、この記事の方法でバックアップしています。
バックアップ対象はこんな感じです。
一例ですがご参考まで。
C:\Users\[ユーザ名] 15.2 GB
C:\Program Files (x86)\Mozilla Thunderbird 411 MB
C:\Program Files\Tool 3.89 GB
C:\倉庫 12.1 GB
D:\Hyper-V 24.5 GB
D:\Music 112 GB
D:\VMWare 101 GB
D:\ライブラリ 185 GB
D:\ライブラリ2 530 GB
フォルダの後の数値は、フォルダのサイズです。
やはり、デジカメや動画のフォルダ(ライブラリフォルダ)が大きいですね。
全部合わせると1TB近くになりますので、バックアップ先となるHDDにも同じ以上の容量が必要です。
大容量の外付けHDDを購入しておけば安心ですね。
まとめ
確認してみると、バックアップするファイルは意外とたくさんありました。
いざという時、ファイルが無くなっても大丈夫なように、キチンとバックアップしておきましょう!
コメント
トラックバックは利用できません。
コメント (0)







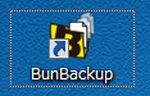

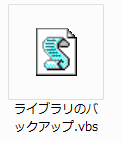
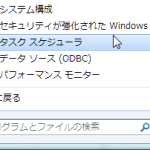

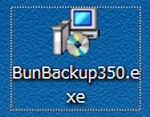



この記事へのコメントはありません。