簡単にExcelファイルを「読み取り専用」で開く方法!新規作成で開くだけです
[ この記事の内容は Office 2019/2021、Microsoft 365 でも使えます ]
共有してないExcelファイルを開くと、ロックがかかります。
ロックがかかると自分だけが修正できるようになるので安心なんですが、「ちょっと内容を確認したい!けど他の人が修正するかも。。。」と言った時には少し困ります。
ファイルを別名でコピーすれば良いのですが、後からファイルを消すのも面倒です。
そんな時、この記事の方法を使えば、簡単にExcelファイルを「読み取り専用」で開くことができます。
開く方法です
方法はとても簡単です。
- エクスプローラでExcelファイルを表示する。
デスクトップにファイルがある場合は、何もしなくて良いです。
2に進みましょう。
- ファイルを右クリックし、「新規作成」をクリックする。
「開く」を使わないのがポイントです。
これで完了です!
他のパソコンからExcelファイルを開いてみると、「~.xlsx は編集のためロックされています。」というメッセージが表示されることなく、普通に開くことができました。
ロックはかかっていません。
自動的に別名で開いてくれるようです
画面上部でファイル名を確認してみると、ファイル名に「1」といった数字がついています。
Excelがファイルを別名で開いてくれることで、ロックを回避しているようですね。
閉じる場合は、普通に閉じれば大丈夫です。
ちなみに、新規ファイルを開いたのと同じ状態になっていますので、上書き保存(CTRL+Sキー)を行うと、「名前を付けて保存」になります。
本当に保存したい場合は、別名で保存すれば良いですね。
まとめ
「新規作成」でファイルを開くと、別名で開いたことになるので、結果的には「読み取り専用」と同じ状態にできました。
他の人が修正するかも知れないファイルを開く時に便利ですよ。
一度、お試しくださいね。
コメント
トラックバックは利用できません。
コメント (2)


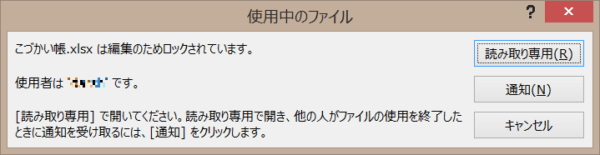


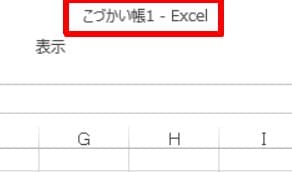
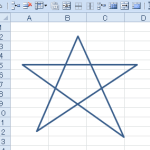
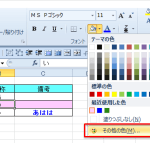
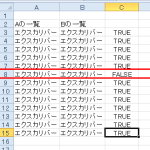
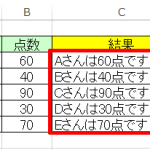
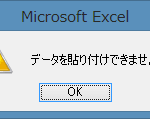

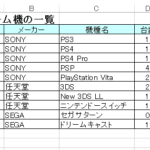
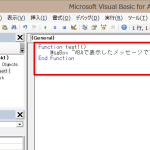
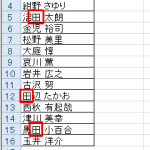
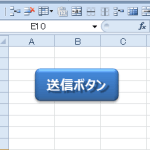

これは便利!
コメントありがとうございます。
「自分は表示するだけで良いけど、他の人が編集するかも、、」という時に便利ですね。
私も毎日使ってますよ。