ノートパソコンが熱い!CPU温度を下げるには「最大のプロセッサの状態」を「99%」にするのが良さそうです!Lenovo YOGA 710で調査しました
この記事で「Lenovo YOGA 710」をしばらく使った感想を書きました。
そこで気になったことが一つ。
CPUやSSDに負荷をかけた作業をしている場合、パソコン中央部と奥部分が少し熱くなります。特にパソコンの裏面の方が熱い。
でした。
調査の結果、Windows設定で「最大のプロセッサの状態」を「99%以下」に変更すれば、CPU温度が下がることが分かりました。
「何パーセントにすると、温度と性能のバランスが良いか?」が知りたかったので、いろんなツールで調べてみました。
まずは結論です
調査内容を書く前に、結論を書いておきます。
- パソコンの温度が気にならない時は、何もしなくてOK!
私が熱に気づいたのは、夏の暑い時期に、Windows Updateなど「CPUとSSDに負荷が高い作業」をしてた時でした。
負荷が低い時は、そんなに気にならないと思います。
実際、冬にパソコンを触ると熱くなかったですので。。。
- 気になる時は「最大のプロセッサの状態」を「99%」にすると、10度くらい下がる。
その代わり、SSDのランダムアクセス性能が少し下がりますが、ベンチマークを取らないと気づかないかも知れません。
- 動画エンコードや大量のファイルアクセスをする時は、「100%」にすると速い。
大体はこんな感じで良いと思います。
調査内容と設定方法について
今回、温度調査は、Lenovo YOGA 710を使いました。
[調査内容について]
・CPUやSSDの温度測定は「HWMonitor」を使いました。
温度だけでなく、電圧やクロック数まで分かる優れものです。
・Lenovo YOGA 710のCPUは2コアですが、ハイパースレッド機能があるので、この記事では「4CPU」と表現してます。
・他のパソコンでも効果はあるかも知れませんが、試したわけではありませんので、効果が無くてもご了承くださいね。
[設定方法について]
Windows 10の場合、「最大のプロセッサの状態」は、ここで設定できます。
- 「コントロールパネル – 電源オプション」を開く。
- 現在選択している電源プランの「プラン設定の変更」をクリックする。
- 「詳細な電源設定の変更」をクリックする。
- 「プロセッサの電源管理 – 最大のプロセッサの状態」で、「バッテリ駆動」と「電源に接続」の値を変更する。
それでは調査結果を紹介します!
調査1「CPU Stressツールを実行する」
Microsoft製のCPU負荷をかけるツールです。
4CPUをすべて「Activity:Maximum」に設定しました。
普段の作業では、ここまでCPU負荷が上がることはありませんが、フルでCPUを使った時の参考になります。
表内の「設定値」は、「最大のプロセッサの状態」の値ですよ。
使用率と温度
設定値:CPU使用率、CPU温度
100%:100%、64度(最大76度)
99%: 93%、54度(最大56度)
95%: 93%、54度(最大55度)
90%: 87%、53度(最大53度)
80%: 74%、51度(最大51度)
70%: 68%、49度(最大49度)
設定が「100%」の場合、ツールを実行するとすぐに、温度が76度まで上がります。
その後、10秒くらいで64度まで下がり、そのまま64度で安定。
12度の温度差があり、かなり高くなることが分かります。
設定が「99%」以下の場合は、54度ほどで安定し、温度差もほとんどありませんでした。
やはり「100%」でのCPU温度が高いですね。
調査2「スーパーΠで419万桁を計算する」
円周率を計算するツールです。
使用率と温度と時間
設定値:CPU使用率、CPU温度、計算時間
100%: 40%、64度(最大74度)、1分18秒
99%: 30%、51度(最大52度)、2分6秒
95%: 30%、51度(最大52度)、2分6秒
90%: 29%、50度(最大51度)、2分15秒
80%: 24%、48度(最大48度)、2分37秒
70%: 23%、46度(最大47度)、2分52秒
調査1と同じ傾向です。
計算時間を比べてみると「100%」が1分18秒。
「99%」の2分6秒より、1.6倍速い。
設定次第で、CPU性能に差が出てくるようですね。
この結果を見ていると、「100%」設定の場合、CPUをオーバークロックすることで、性能を引き出してるような感じです。
「99%」以下が、普段の性能のような気がしました。
調査3「30分の動画をエンコードする」
「HandBrakeCLI.exe」を使って、30分の動画をエンコードします。
このツールはマルチスレッドに対応しているようで、4CPUすべてを使っていました。
使用率と温度と時間
設定値:CPU使用率、CPU温度、エンコード時間
100%: 87%、65度(最大84度)、15分35秒
99%: 89%、63度(最大64度)、15分31秒
90%: 85%、60度(最大61度)、16分20秒
これも調査1と同じ傾向です。
CPU温度は84度と更に高い。
「100%」設定でもCPU使用率が90%以下と低め。
エンコード時間は「100%」や「99%以下」でも、大きな変化はありませんでした。
ツール側で負荷を調整しているんでしょうね。
ちなみにですが、デスクトップ機(Core i7 3770)でエンコードすると「3分46秒」でした。
4年ほど前のCPUとは言え、4コア+ハイパースレッドで「8CPU」とそれなりの性能です。
4倍の時間差がありますが、むしろ、Lenovo YOGA 710のCPU(Core i5-7Y54)が頑張ってると思いましたよ。
調査4「CrystalDiskMarkでSSD速度を測定する」
HDDやSSDの速度を測定するツールです。
測定する時、CPUとSSDの両方に負荷がかかるので、「少し重い作業をした時」を再現できそうです。
温度
設定値:CPU温度、SSD温度
100%: 47度(最大72度)、41度(最大46度)
99%: 42度(最大48度)、39度(最大46度)
95%: 42度(最大48度)、39度(最大47度)
90%: 41度(最大48度)、37度(最大48度)
80%: 42度(最大47度)、38度(最大47度)
70%: 43度(最大47度)、44度(最大47度)
温度の傾向はこれまで同じ。
そして、ベンチマーク結果では差がありました。
調査4の続き
結果画像で「Seq」がシーケンシャルアクセス、「4K」がランダムアクセスの結果です。
この結果を見ると、設定値を「100%」から下げていくと、シーケンシャルアクセスの数値は変わりませんが、ランダムアクセスの数値が下がることが分かりました。
例えば、Read(読み込み)の場合、「100%」では「271.1MB/s」ですが、「99%」では「154.0MB/s」と1.7倍の差になっています。
調査2「スーパーΠ」では1.6倍の差だったで、良く似ていますね。
SSDがランダムアクセスする時、CPUを使うからでしょうか?
「99%」設定でもシーケンシャルアクセスの性能は下がらなかったので、大きなファイルにアクセスする時は、問題なさそうです。
CPU温度も下がりますし。
小さいファイルにアクセスする時は、ランダムアクセスになります。
大量にファイルを扱う時は「100%」設定にするのも良いでね。
ただ、「99%」設定でも「154MB/s」出てますので、あまり気にならないかも知れませんね。
まとめ
ノートパソコンで「負荷が高い作業」をしてる時、パソコン本体が少し熱いと感じたので、いろいろと調査してみました。
その結果、「最大のプロセッサの状態」を「99%」にすると、パフォーマンスを大きく下げずに、CPU温度を10度くらい下げられる事が分かりました。
この設定にすると、CPU負荷が高くなった直後に、「CPU温度が上がりすぎるのを防ぐ」効果があるようです。
私も「99%」設定にしていますが、特に遅いとは感じてません。
実際、ベンチマークを取るまでは、SSD性能が下がった事に気づかなかったくらいですので。。。
これで気持ち良くパソコンが使えますよ!
[2017/11/25追記]
YOGA 710は在庫のみのようですね。
少しだけサイズが大きいですが、「YOGA 720」もおすすめですよ。
比較記事を書いてますので、よろしければご覧くださいね。
コメント
トラックバックは利用できません。
コメント (6)




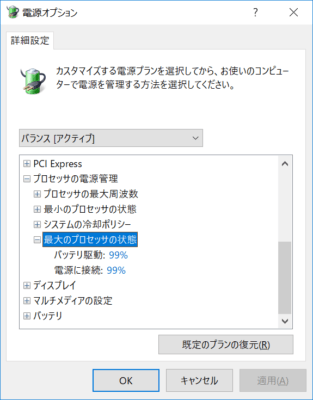
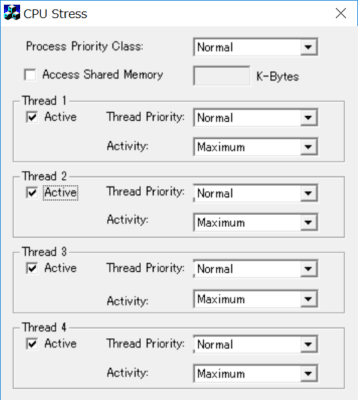
















なるほど、やってみたけど確かに効果ありますねノートには必見です。
takaさん、コメントありがとうございます。
ノートを使う時は効果が分かりやすいですね。
パソコン本体に直接触ることで、温度が良く分かります。
ノートのCPU温度が常に高めで困っていましたので大変参考になりました。
ありがとうございます。
taiさん、コメントありがとうございます。
温度が下がったようで良かったです!
ノートパソコンの温度が高いと、キーボードに触れたり膝の上に乗せた時、何とも言えないしんどさがありますし。
msiのノートパソコンが爆熱で、いつもCPU温度が80度前後で壊れるんじゃないかと思ってました。
なにか方法無いかと調べてたらここにたどり着きました。
CPU稼働率99%にしたら本当に60度前後まで下がりビックリしました。
ありがとうございました。
ひかりさん、コメントありがとうございます。
ノートパソコンで80度はかなり熱いですね。。
温度が下がって良かったです。