ブログをMovable TypeからWordPressに移行するまでの手順16個まとめ!
この記事で5つのブログを「MovableTypeからWordPress」へ移行したことを書きました。
1ブログあたり平均5時間、すべてが完了したのは3週間後。
思った以上に時間がかかりました。
この記事では、今回の作業中にやった16の手順をまとめています。
のんびりやりましょう。
目次
(1) WP:テンプレートを選ぶ
WordPressで使うテンプレートを選びましょう。
無料・有料でいろいろあります。既に使ってるのがあればそれでもOK。
テンプレートの選定
今回はMovableTypeからWordPressへの移行ですが、スマホ対応という別目的がありますので、テンプレートはレスポンシブ対応のものを選びました。
テンプレートには無料・有料でいろいろありますが、自分のブログで欲しい機能があるものを選ぶのが大事です。
私の場合、レスポンシブ対応・ヘッダ画像が簡単に設定できる・デザインがきれい・カスタマイズがしやすそう、という観点からテーマを探しました。
WPはテンプレート種類がたくさんあるのでありがたい。
MTはなかなか見つからなくて苦労しましたので。
テンプレートのインストール
大抵は、FTPツールでファイルを転送するだけです。
設定ファイルの修正が必要なテンプレートもあるかも知れません。
ファイルのコピー先だけは間違わないようにしましょう。
「/[ブログパス]/wp-content/themes」以下でしょうか。
テンプレートのPHPカスタマイズ
普通はカスタマイズする必要はありません。必要に応じて。
変なところを修正してしまうと、エラーが出て画面が正常に表示されなくなります。
わからない場合は触らない方が安全です。
カスタマイズと言っても、既にあるものを消す・何かの文字を追加する・幅や高さを変更する、程度ですが。
修正後、ちゃんと考え通りに画面が表示するか?の確認は大事です。
プラグインでキャッシュ機能を使ってる場合、事前にキャッシュを消しておきましょう。
全てを一気にカスタマイズする必要はありません。ブログ運用後に少しずつ修正していけば良いですね。
まずは最低限のカスタマイズから。
テンプレートのバックアップ
カスタマイズしていない場合は必要ないですが、どこかファイルを修正したのであれば必ずバックアップしておきましょう。
サーバ上のファイルが壊れるのは稀かも知れませんが、間違って自分が修正してしまうことは十分にありえます。
一番簡単な方法は「FTPツールで自分のパソコンへコピーしておく」です。
やっておいて損は無いですよ。
(2) WP:サイトを追加する
事前にWordPressのマルチサイト設定を済ませておきましょう。
マルチサイトにならないと、WordPressでブログ追加できませんので。
あとは「メニュー – 参加サイト – サイトネットワーク管理者 – サイト」を選択し、「サイト追加」からブログを追加できます。
サイトのアドレスとタイトル、管理者メールアドレスを入力するだけ。
追加自体は簡単ですね。
(3) WP:記事やカテゴリのパーマリンクを設定する
まずは記事のURL形式を設定しておきましょう。
[メニュー – 設定]
パーマリンク設定
ブログ記事にアクセスする時のURL形式です。
年月日や投稿IDなどが選べますが、このブログでは
/%postname%
を使ってます。
記事を作成するたびに自分で「スラッグ」を入力する必要がありますが、自分の好きな文字が使えるので重宝してます。
だいたいは1からの連番ですね。入力も楽ですし。
ブログによっては
/%postname%.html
を使うこともあります。
MTからWPへ移行した時、「変更前後でURLを変えたくない!」場合に有効です。
この形式にしておくと、例えば「entry123.html」というアドレスでアクセスできますよ。
ブログを引っ越しした時、.htaccessファイルでアクセス自体は自動転送できますが、ソーシャル系ツールではURLが変わると困る場合も多々ありますので。
URLを変えたくない場合は積極的に使ってます。
今回は、バックアップブログでこの方法を使ってます。
のような感じですね。
(4) WP:ブックマークのリンクを設定する
ブックマークをブログ内に表示できます。
[メニュー – リンク]
リンク設定
リンク設定でカテゴリを作ります。
このブログでは、リンク用プラグインに「Link Library」を使ってるので、「Link Library: No Link Categories on your site」表示を消すため。
作成したカテゴリは別に使わなくても良いようですが、一つ作成すれば警告メッセージは消えます。
(5) WP:固定ページを設定する
固定ページをうまく使うと便利です。
[メニュー – 固定ページ]
固定ページを削除
最初から作成されている必要ない固定ページを消します。
ごみ箱からも消しておきましょう。
必要な固定ページを作成
固定ページで作成するのは、「トップページ用・すべての記事一覧・当ブログについて」くらいでしょうか。
トップページ用の固定ページはその名の通り、ブログのトップページで使います。
普通の記事と違い、固定ページは余分な表示が少ないので使い勝手が良いのです。
投稿日付やジャンルなどはいりませんので。
すべての記事一覧を作る時も一つ一つHTMLで作成するのではなく、プラグインを使います。
このブログでは「PS Auto Sitemap」を使ってますよ。
(6) WP:メニューやウィジェットを設定する
テーマのメニューやウィジェットを設定します。
導入したテンプレートの設定もここで。
[メニュー – 外観]
テーマを選択する
インストールしておいたテンプレートをここで選択します。
テーマが表示されない場合、インストール方法が間違っているかも知れません。
ファイルのコピー先などを再確認しましょう。
ウィジェットの設定
画面のサイドやフッター部に、ウィジェットと呼ばれるパーツを表示できます。
WP標準のウィジェットのほか、
インストールしたテンプレート独自のウィジェットがあることも。
良く見かけるのは、「おすすめ記事、カテゴリ、最近のコメント、最近の登録、検索、リンク、プロフィール」でしょうか。
ちなみに今回のテンプレートには「おすすめ記事機能」があるので、特に紹介したい記事をサイドバーに表示できます。
アイキャッチ画像と一緒に表示されるので、見た目にも華やかになりますよ。
メニューを設定する
テンプレートによっては画面上部にメニューを配置できます。
いわゆるグローバルメニューですね。
一般的に、トップページから記事まで、2~3クリックでたどり着けるのが良いと言われています。
良く使うメニューを配置しておきましょう。
カテゴリへのリンクメニューを配置するのも良いですね。
カテゴリ数が多い場合、良く使うカテゴリだけでもOKです。
テーマオプション
導入したテンプレート毎に独自の設定ができます。
今回導入した「Chill」の場合、「カラーの設定、フォントサイズ、レイアウト設定(2,3カラム)、ヘッダーのスタイル、各項目の表示設定、twitterとfacebookの設定、ロゴの設定」などが設定できます。
ソーシャルブックマーク機能など、通常はプラグインを導入しないと使えないものが最初から入っているのは何気に便利。
(7) WP:プラグインを設定する
必要に応じてプラグインの有効化を行います。
[メニュー – プラグイン]
この設定画面ではサイト毎の設定を行うことになります。
すべてのサイトで有効化したい場合は、サイトネットワーク管理画面の方で一気に有効化することもできますよ。
サーバの負荷(WordPressの負荷)を下げるためにも、本当に必要なサイトでのみ、プラグインを有効化することをおすすめします。
Akismet
コメントスパム対策のプラグイン。
既にAPIキーを取得している場合、同じキーを入れればOKです。
最初はそれに気づかず、ブログを増やす毎に申請してました。。
あとは適当に。
(8) WP:細かな設定をする
[メニュー – 設定]
設定画面には、「一般設定、投稿設定、表示設定、ディスカッション、メディア、パーマリンク設定、その他プラグイン毎の設定」があります。
既に他のサイトで設定している場合、比較しながら同じ設定をすれば良いですね。
ブラウザを2つ起動して、別のブログ設定と今のブログ設定を表示するのが楽。
サイトを新規に作る時に、既存のサイトから設定をコピーしておく機能が欲しい!
(9) MT:記事をエクスポートする
Movable Typeの記事をエクスポートします。
ここで少し手を加えておくと、あとの作業が楽になりますよ。
記事をエクスポート
MTで「メニュー – ツール – 記事のエクスポート」を開くと、エクスポート画面が表示されます。
記事だけでなく、コメントデータもエクスポートされますよ。
カテゴリもエクスポートされますが、WordPressにインポートした時にスラッグが「カテゴリ名と同じ」になるので、後から修正しておきましょう。
エクスポートファイルの調整
必要に応じて。
エクスポートされたファイルは、テキスト形式になっています。
このままインポートしても良いですが、テキストファイル上で調整しておけば、インポート後の作業が格段に楽になりますよ。
置換しておくと楽なのは、「画像のパス、CSSの修正、見出しタグを修正、必要無いタグを削除」などですね。
一括置換は便利ですが、余計なところを変更してしまわないよう、良く確認してから実行しましょう。
もちろんインポートした後でも記事の修正はできますので、後から一つ一つじっくり作業するのもアリです。
(10) WP:記事をインポートする
WordPressに記事をインポートします。
エクスポートファイルをインポート
今回はプラグイン「Movable Type and TypePad Importer」を使いました。
インストールすると「メニュー – ツール – インポート – Movable Type and TypePad」が選択できます。
ここでエクスポートしたファイルをインポートできますよ。
(11) WP:記事の修正の前に
すぐにやっておきましょう。
[メニュー – 投稿]
記事を「下書き」に戻す
MTから記事をインポートすると、何かイメージが違う場合があります。
そもそもMTとWPでは使ってるテーマやCSSも全く異なりますし。
なので、このタイミングで一度すべての記事を「下書き」に戻しておきます。
「メニュー – 投稿 – 記事一覧」ですべての記事にチェックを入れ、「一括操作→編集」に変更し、適用ボタンをクリックすると、一括編集モードになります。
ここでステータスを「公開済み→下書き」に変更して、最後に更新ボタンをクリックすればOK。
いらない記事を削除
ブログを作成した時にサンプル的に作られている記事です。
ごみ箱からも削除しておきましょう。
いらないタグを削除
「タグ」メニューでは、ブログ内のタグを一括操作できます。
MovableTypeからインポートした場合、キーワードとして使っていた文字がタグに変換されているようです。
タグとして使えない文字がたくさんある場合、まずはすべて消してしまい、あとから記事毎に再登録するのが良いかも知れません。
(12) WP:記事とタグを修正する
記事とタグを修正します。
[メニュー – 投稿]
記事を修正
インポートした記事をプレビュー画面で確認し、おかしなところを修正していきます。
ちょっと面倒なのですが、修正作業は最初の一回だけ。
記事が多いと大変ですが、少しずつ進めていけばいつか終わります。
ちなみに、修正した記事を保存する時は「下書きとして保存」すること。
公開するのは最後ですよ。
記事のスラッグを設定
このブログの場合、パーマリンクとしてスラッグを使ってます。
最初は記事IDを使っていましたが、自分で決めた名前を使う方が管理が楽なので。
記事修正時に一緒に変更しても良いですし、投稿一覧画面でも「クイック編集」できます。
タグを一括登録
タグを一括登録することもできます。
「メニュー – ツール – タグ一括編集」でタグを入力しましょう。
タグはカンマ区切りで複数登録できますよ。
(13) WP:カテゴリを修正する
カテゴリを修正します。
[メニュー – 投稿]
いらないカテゴリを削除
最初からある「未分類」カテゴリを消したい場合、「メニュー – 設定 – 投稿設定」で「投稿用カテゴリーの初期設定」を別のカテゴリにすると消せます。
カテゴリーのスラッグを修正
スラッグを変更します。
日本語文字のままでも良いですが、わかりやすい英字にしておきます。
MovableTypeと同じURLを使いたい場合、「xxx.html」のような形式にしたいところですが「.」が使えないようです。
「xxx-html」に変換されてしまいました。
カテゴリだけは別のURLにするしかないですね。
My Category Orderでカテゴリの順序を変更
WordPressではカテゴリの表示順序を変更できません。
プラグイン「My Category Order」を使えば変更できます。
(14) その他を設定する
WordPress以外の設定です。
.htaccessの修正
MTからWPへのブログ移行で、記事やカテゴリページへのURLが変わる場合、「前のURL」から「新しいURL」へリダイレクト設定しておきましょう。
かなり必須な設定です。
この設定をしておけば、Googleに新しいブログのURLを知らせることができますし、なにより記事をブックマークして下さった方がアクセスした場合にも自動転送してくれます。
設定方法はいろいろあるようですが、このブログでは.htaccessに
Redirect permanent AAA BBB
形式で書いています。
Googleアナリティクスのコード追記
アクセス解析用のコードを追加します。
このテーマでは、header.phpファイルの</head>タグの直前に書いています。
Googleアナリティクスのフィルター追加
既にアカウント(プロパティ)を作成している場合、作成したブログ用のビューを追加しておきましょう。
をご参考に。
Googleのウェブマスターツールにサイト追加
サイトマップ登録や「Fetch as Google」によるインデックス依頼で便利です。
登録しておいて損はありません。
(15) WP:記事を公開する
あとは記事を公開するだけ。
記事を公開する
一括編集で一気にステータスを「下書き→公開済み」にしましょう。
これで完了です!
(16) そのうちにすること
すぐでは無くて良いですが、そのうちにやりましょう。
元サイトをウェブマスターツールから削除
しばらく様子を見たい場合は残しておくのもアリですね。
元のサイトを削除
.htaccess設定でリダイレクトしていない場合、元のサイトはすぐに消した方が良いです。
残しておくと、インターネット上に同じコンテンツが複数存在することになります。
アクセスも分散し、Googleからの評価も下がってしまう恐れがあります。
また、MTとWPが共存している環境で、移行前と移行後でURLがまったく同じになる場合、MovableTypeで作成した古いブログデータを消さないと新ブログが表示されません。
サーバ上に物理的にフォルダやHTMLファイルがある場合、そちらが優先されてしまうから。
この場合はすぐに消しましょう。
私も何回か「なぜ新ブログが表示されない??」と悩んだことがありますので。。。
結構忘れがちなのです。
旧ブログを消す前に、ローカルにバックアップしておくのも良いですね。
まとめ
Movable TypeからWordPressにブログを移行し、新たにブログ追加する手順をまとめました。
やることは沢山ありますが、一つ一つゆっくりやれば大丈夫ですよ。
やっと全ブログがWordPress化・スマホ対応できました。
環境が整ったので、のんびり記事を書いていきたいと思います。
コメント
トラックバックは利用できません。
コメント (0)




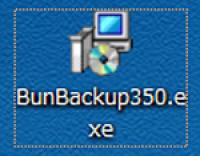
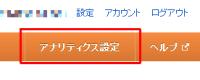








この記事へのコメントはありません。