Googleアナリティクスで複数のサイトやブログをアクセス解析する方法
Googleアナリティクスで複数のサイトやブログをアクセス解析したい場合、どうしていますか?
私も最初は、1つのブログでのみアクセス解析していたのですが、ブログを複数に増やした時、設定方法がわからずに悩んでいました。
試行錯誤の結果、なんとか設定することができました!
設定方法はいろいろあるとは思いますが、「この設定方法だったら、このようなアクセス解析ができる」という情報として、まとめてみました。
[2013/11/07追記]
記事で説明している「プロファイル」は「ビュー」に名前が変わったようです。
読み替えてくださいね。
この設定方法の良いところ
この設定方法の場合、以下のメリットがあります。
・複数のサイト(ブログ)を個別にアクセス解析できる。当たり前ですね。
・複数のサイト(ブログ)のすべてをまとめたアクセス解析ができる。トータルが見れますので便利です。
・Googleアナリティクスのアカウントが一つなので、サイトやブログに貼り付けるトラッキングコードが1種類で済む。地道に楽です。
設定のポイント
設定ポイントは、以下の3つです。
1. Googleアナリティクスのアカウント(※)は1つだけ作成する。プロパティと同じ意味です。
2. プロファイルを複数作成する。
3. プロファイル毎にフィルタを設定する。
自分のブログを設定してみる
私は「あまおとろぐ」というブログを管理しているのですが、ここでの設定を参考にしてみます。
設定方法まとめ
事前準備として、Googleアナリティクスのアカウントを1つ作成しておいてください。
既にある場合はそれを使えば良いですよ。
- Googleアナリティクスのサイトにアクセスする。
- アカウントホーム画面などの右上にあるアナリティクス設定ボタンをクリックする。
- 作成してあるアカウントをクリックする。
- 作成してあるプロパティをクリックする。
- プロファイルの設定画面が表示されます。初期状態では、プロパティと同じ名前のプロファイルが1つあると思います。
今後、このプロファイルは「すべてのサイト(ブログ)のアクセス解析用」になります。このプロファイルは、そのままにしておきましょう。 - 同じ画面内にある新しいプロファイルボタンをクリックする。
- ここではまず、「amaoto-log」というブログ用のプロファイルを作成します。「プロファイル」は、わかりやすい名前(amaotologなど)を入力する。
「タイムゾーンの国または地域」は、日本に住んでいる場合は日本を選択する。最後に、プロファイルを作成ボタンをクリックする。これでプロファイルが1つ追加されました! - プロファイル設定タブをクリックする。「ウェブサイトのURL」は、アクセス解析するサイト(ブログ)のURLを入力する。
※ここでのURL設定は便宜上のものであり、あまり意味はありません。
※実際に複数のサイト(ブログ)を区別するのは、後述する「フィルタ」機能です。「デフォルトのページ」は、デフォルトのページがあれば入力しておく。最後に、適用ボタンをクリックする。 - フィルタタブをクリックする。次に新しいフィルタボタンをクリックする。
- フィルタを追加します。
ここの設定が一番大事ですよ。「プロファイルに新しいフィルタを作成」を選択する。「フィルタ名」は、わかりやすい名前(amaotologのブログのみ、など)を入力する。「フィルタの種類」は既定のフィルタを選択する。その他は以下の参考に。
(1) 右のみを含む、サブディレクトリへのトラフィック、次を含むを選択する。
(2) 「サブディレクトリ」は、サイト(ブログ)を識別できるURLの一部分(ここでは/am/の部分)を入力する。
(3) 「大文字と小文字を区別」は、いいえを選択する。※設定するサイト(ブログ)のURLに応じて調整してくださいね。最後に、保存ボタンをクリックする。これでフィルタを追加できました! - 設定後の画面はこんな感じです。作成したフィルタが追加されていますね。
- あとは、アクセス解析したいサイト(ブログ)だけ手順の6~10を繰り返します。
プロファイルを作成し、フィルタを追加する、ですね。
これですべての設定が完了しました!
しばらく放置しておくと、アクセス解析(集計)が始まりますよ。
うまくいかない場合は設定を見直してくださいね。
プロファイルの切り替え方法
作成したプロファイルは、画面左上から切り替えることができます。
まとめ
この設定を行ってからは、
・すべてのサイト(ブログ)のアクセス解析
・個別のサイト(ブログ)のアクセス解析
をプロファイルを切り替えるだけで見れるようになりました。
便利ですよ。
一度、お試しくださいね。
コメント
トラックバックは利用できません。
コメント (4)



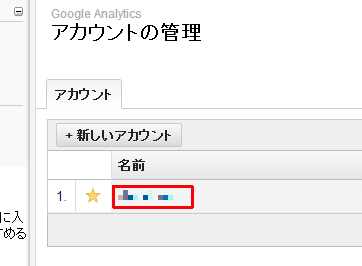

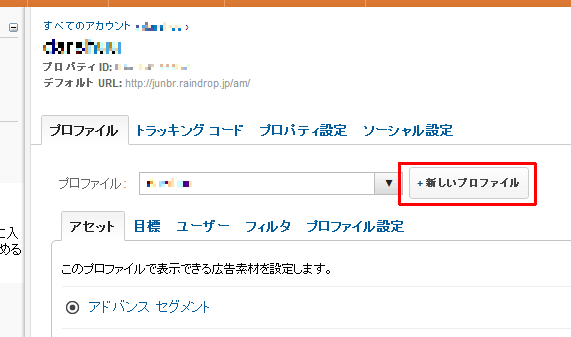
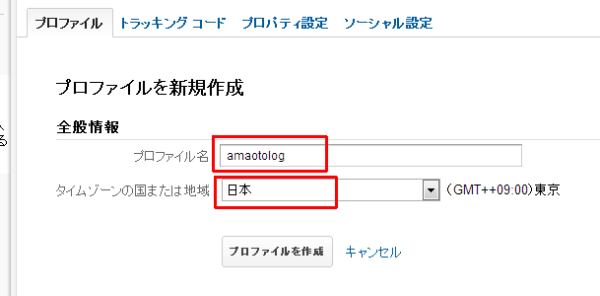
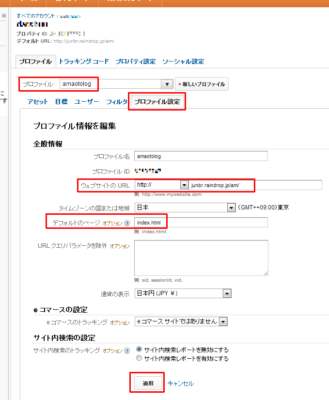
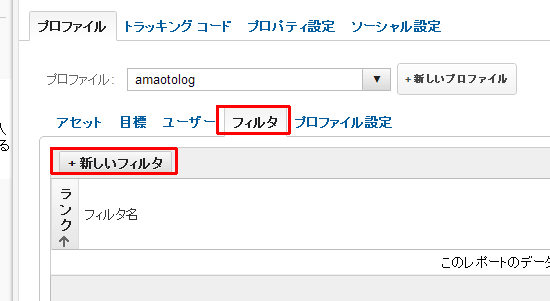

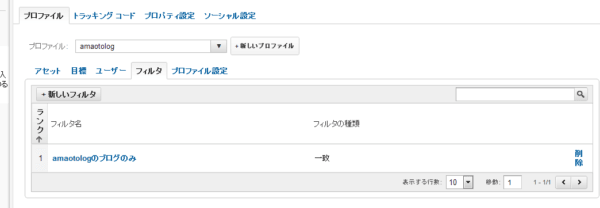
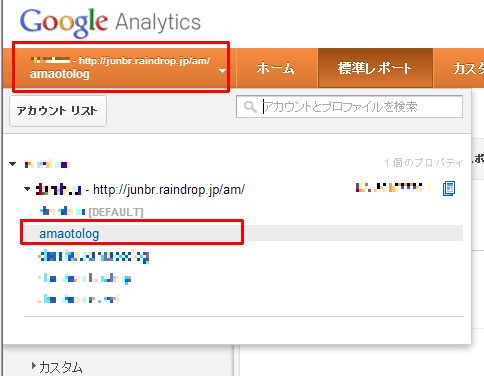

とても参考になりました。
ありがとうございました。
コメントありがとうございます。
Googleアナリティクスはとても便利ですよね。
私も毎日チェックして、ブログの改善に使ってますよ。
こちらの記事を参考にさせていただきました。
1点、質問がございます。
sample.com/blog-a/
sample.com/blog-b/
上記2つの別ブログがあるとして、記事のとおりに設定した場合、
ブログAに、ブログBからのリンク流入があった場合、
ブログAの「集客」レポートにおいて、ブログBが参照元として記録されますでしょうか?
ブログAとブログBは「sample.com」という同じドメインになるので、記録されないような気がします(ノーリファラーになる!?)が、GA上で「ウェブサイトのURL」を「sample.com」ではなく「sample.com/blog-a」にしておけば記録されますかね?
例として挙げさせていただいた「ブログA」と「ブログB」は内容的に別サイトでして、
GAの「集客」レポート上で、他の外部サイトからの流入と同じように「リンク流入」として分析をしたいのです。
blog-a.sample.com
blog-b.sample.com
とか、
blog-a.com
blog-b.com
とすればドメイン的にも別サイトになるので、やりたいことができるのは分かっているのですが、事情がありサブディレクトリで2サイトを運営しています。。
KENさん、コメントありがとうございます。
私も10個すべてのブログで、サブディレクトリ方式を使ってます。
まず、レポート画面で「集客 – すべてのトラフィック – 参照元/メディア」を確認しました。
・google / organic
・yahoo / organic
・bing / organic
・(direct) / (none)
などはありましたが、自ドメインは見当たりませんでした。
次に、「(direct) / (none)」の中にあるかと、
「セカンダリ ディメンション:完全なリファラー」
を指定してみましたが、詳細な情報は表示されず。残念です。
確かに、他ブログから「リンク流入」が分かると便利そうですね。