T100TAの回復パーティションを削除してCドライブ(Windows8)の空きを8GB増やしました!
この記事でT100TAの回復ドライブをUSBメモリに作成したことを書きました。
回復ドライブを作成すると「回復パーティション」を削除できるので、8GBほどCドライブの空き容量を増やすことができます。
空き容量が少なくて困っている場合は有効な方法ですが、自己責任でお願いします!
削除方法です
方法はとても簡単です。
まず最初に、この記事を参考にUSBメモリに回復ドライブを作成しておきましょう。
この回復ドライブがないと、今後OSの修復などができませんので。
作成したあと、最後の「完了」ボタンは押さないように。
これで完了です!
ちゃんと増えたか確認してみる
コントロールパネルの「コンピュータの管理 – 記憶域 – ディスクの管理」で確認してみます。
回復パーティションの削除前は、Cドライブが 49.15GB です。
削除した後は、57.15GB に増えてますね。ちょうど8GB。
私が使ってるH100TAは64GBでしたが、32GB版であれば8GB増えるのは大きいですね。
まとめ
T100TAの回復パーティションを削除して、Cドライブの空き容量を8GB増やしました!
作成した回復ドライブ(USBメモリ)は大切に保管しておきましょう。
これで容量に余裕が出ましたよ。


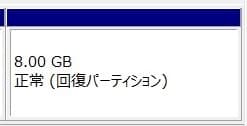

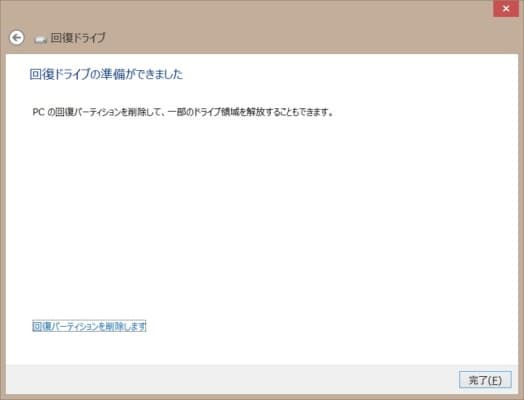
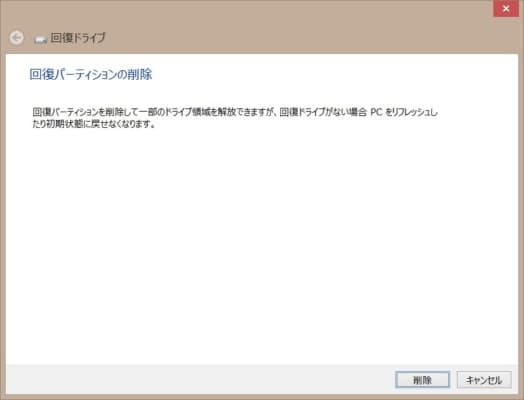
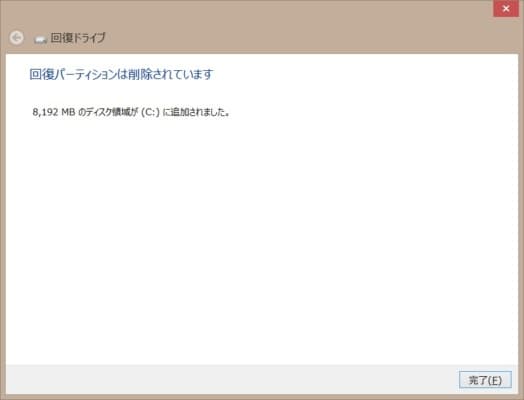

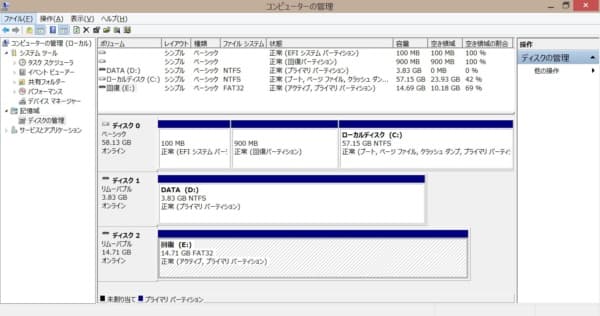








すいません。自分もT100ta使ってるんですが、質問があるんですけれども、回復ドライブまで作ったのはいいんですけど。完了の画面からパーティションを削除するっていう項目がないんですが、そのときはどうすればいいかわかるでしょうか?ぜひ、教えてくれると幸いです。
コメントありがとうございます。
削除する項目が無かったんですね。
とりあえず、コマンドプロンプトで「diskpart」というコマンドを使うと、パーティションを削除することはできます。
けど、削除するパーティションを間違ってしまうと、大事なデータがすべて消えてしまうので、コマンドを良く理解した上で使わないと大変です!!
なので、ちょっとおすすめはできないですね。