T100TAの回復ドライブをUSBメモリに作って、OS(Windows8)のリカバリ領域をバックアップしてみた
ASUSのT100TAには、OSが壊れてしまった場合に再セットアップや修復するための「回復パーティション」がついてます。
回復パーティションは内部ドライブ(H100TAの場合、64GBのSSD内)に入ってますが、別の場所にデータがある方が安全です。
バックアップの基本ですね。
回復パーティションのデータは、USBメモリに「回復ドライブ」としてコピーできます。
この記事では回復ドライブの作成方法を紹介します。
作成方法
方法はとても簡単です。
基本的にはボタンを押していくだけですよ。
- パソコンにUSBメモリを接続する。
私の場合、トランセンドのUSBメモリ(16GB)を購入しました。
ちょうど良いメモリが手持ちになかったもので。
Transcend SuperSpeed USB 3.0&Hi-Speed USB 2.0 USBメモリ 700シリーズ 16GB 永久保証 TS16GJF700今回の場合、回復ドライブの作成に5GB弱しか使わなかったようなので8GBで良いと思いますが、8GBと16GBで価格差がほとんどないのでこちらで良かったと思います。
- コントロールパネルの「回復」から「回復ドライブの作成」を選択する。
見つけにくい時は、「Windows+Q」キーで表示される検索画面で「回復ドライブ」と入力するのが楽ですね。
- 「回復パーティションをPCから回復ドライブにコピーします。」にチェックが入っていることを確認し、「次へ」ボタンをクリックする。
- 「次へ」ボタンをクリックする。
使用可能なドライブに接続したUSBメモリが表示されてます。
- 「作成」ボタンをクリックする。
接続したUSBメモリ内のデータはすべて削除されますのでご注意くださいね。
回復ドライブ作成用に新たに購入した場合は問題ありません。
- しばらく待つ。
USBメモリの性能にもよりますが、数十分くらいでしょうか。
- 「完了」ボタンをクリックする。
これで完了です!
回復パーティションを削除することもできます
更に「回復パーティション」を削除することで、Cドライブの空き容量を8GBほど増やすことができます。
空き容量は増えますが、USBメモリの回復ドライブが「バックアップではなく本物」になるので注意が必要です。
操作方法はこの記事に書いてます。
USBメモリを見てみる
USBメモリをエクスプローラで開いてみると、回復用のファイルなどができてるのがわかります。
回復ドライブとして4.5GBくらい使っているようです。
このUSBメモリは、パソコン(T100TA)がおかしくなった時に元に戻すためのデータです。
通常のデータ受渡し用のUSBメモリとしては使わず、回復ドライブ専用のメモリとして大切に保管しておきましょう。
まとめ
USBメモリに回復ドライブを作成しました!
万が一、PC内の回復パーティションがおかしくなった場合でも、USBドライブから修復したりOSを再インストールすることができます。
これで安心ですね。
T100TAにはリカバリメディアは付いていませんので、一度作成しておくことをおすすめします。




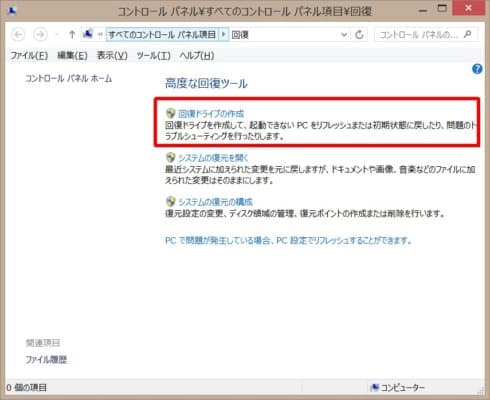
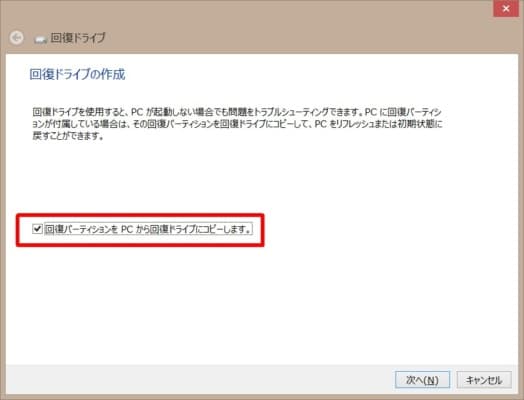
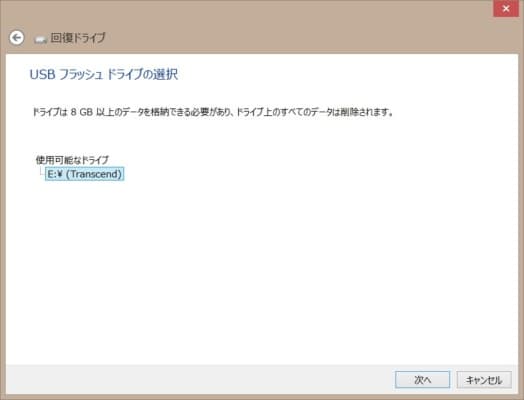
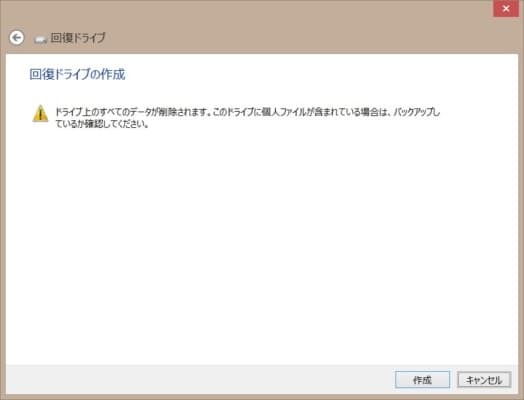
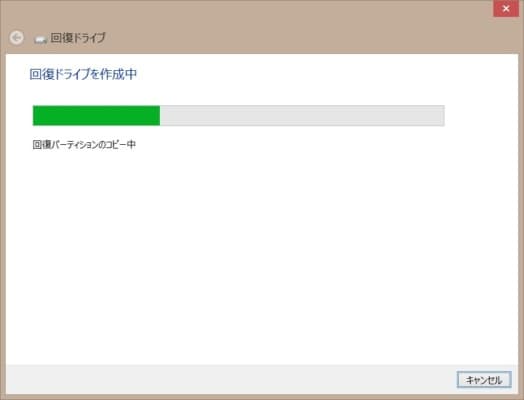
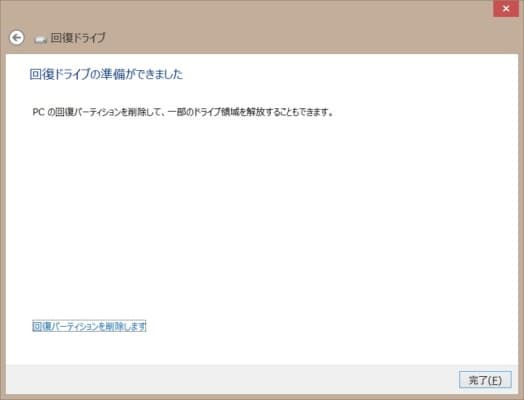
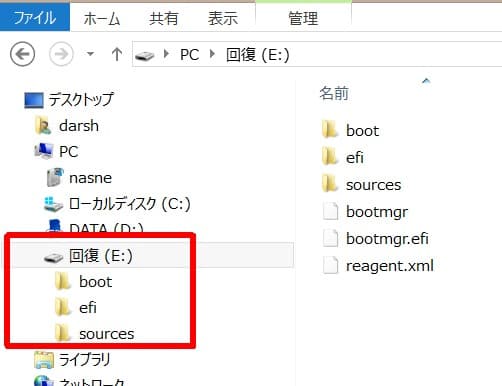
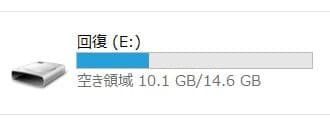








はじめまして。
私もT100TA使っています!
windows10を入れるのをやっと決心しました。
インストール用のフラッシュメモリは用意しました。(usbメモリその1)
あと今あるwin8.1を完全に戻すことができるようにするために、
回復メディアを作ろうと思っております!
そのために
・8.1回復起動用のusbメモリその2
・システムリストア用のhddその1
・hddリストア用のhddその2
が必要ですか?hddは1台でも、容量さえあればすみそうですか?
回復ディスクは個別に用意しなければいけないと認識してました。
教えていただけるとうれしいです。
ブログ、いつもありがとうございます!
つーさん、コメントありがとうございます。
私も先日、Windows10にアップグレードしました。
タスクトレイに表示されてた「Windows10を入手する」アプリを使いましたよ。
そういえば8.1のバックアップは取っていませんでした。
試したことはないですので、以下は想像で書かせて頂きますね。
Windows8.1を戻す為のバックアップですが、2種類あると思っています。
(1) 工場出荷時にOSを戻す
この記事で紹介した「T100TAの回復ドライブ」を使う。
(2) いま使っている状態にOSを戻す
システムイメージバックアップソフトを使う。
例)
Paragon Backup & Recovery 14 Free Edition
http://www.forest.impress.co.jp/library/software/paragonbakup/
OS標準にも「システムイメージバックアップ」機能がありますので、
そちらでもバックアップしておくと、安心かも知れません。
恐らく(2)だと思いますが、回復ディスク的なものが必要かはバックアップツールによります。
HDDは1台で良いのでは無いでしょうか。
具体的な回答にならず、申し訳ないです。
返信ありがとうございます!
やはりフリーソフトが必要なんですね。
OS標準のバックアップで、起動からリストアまですべてできるようになるように、Microsoftには頑張ってほしいです。必要だよな、と思うのです!
バックアップなしで成功されてうらやましいです。
T100TAにはすべて詰まってますので、なかなかアップグレードを決意するのに時間がかかりました。
返信ありがとうございます!
もう少し調べて見ましたが、OS標準のバックアップ機能でも「バックアップ→リストア」ができるようですね。
■knakaガジェット情報: ASUS TransBook T100TAのWindows標準機能によるシステム全体バックアップ、及びUSBブートによるリストア手順
http://gadget.knaka00.com/2014/01/asus-transbook-t100tawindowsusb.html
このサイトでは、
・ブート用のUSBメモリ
・バックアップ用のUSB-HDD
を使って成功されたようです。
別記事にもありましたが、認識しないなど苦労された結果、
この手順になったようですね。
参考まで。
再投稿すみません。
起動ディスク作成できるの、忘れていました。
OS標準でできないのは、クローンディスクの作成でした。
それとも現在はできるのでしょうか?フリーソフトなくても、常時外付けSSDに緊急用のディスクを作っておけるならうれしいですね。
今後とも、ブログ楽しませていただきます!
一つ上のコメント(2015年11月21日 11:34 AM)に書きましたが、
OS標準でもバックアップできるようですね。