快適です!PS4のHDDを「SSD」に交換する方法まとめ!バックアップと復元機能を使います
最近のゲームは、プレイ前にゲームデータの一部をPS4内のHDDにインストールします。
光学メディアよりは速いのですが、ローディングが遅いと感じる時もしばしば。
ゲームを起動する時、画面が切り替わる時、メニューを表示する時。
ゲームによって遅いタイミングは違いますが、何回もローディングする箇所では気になるものです。
最近、SSDを搭載したパソコンが増えてきました。
OSやアプリケーションの起動が速くなるので、非常に重宝しています。
PS4でも速くなるはず!というわけで、PS4のHDDをSSDに交換してみました!
目次
500GBのSDDを買いました
購入したのは、CrucialのMX200です。
![Crucial [Micron製Crucialブランド] 自社製MLCメモリー搭載 MX200 2.5インチ 内蔵SSD ( 500GB / SATA 6Gbps / 7mm / 9.5mmアダプタ付属 ) CT500MX200SSD1](https://images-na.ssl-images-amazon.com/images/I/41vggKIcq9L._SL160_.jpg)
Crucial MX200 2.5インチ内蔵SSD 500GB (CT500MX200SSD1)
元から入ってたHDDが500GBなので、1TBでも良かったんですが、そこまでゲームがインストールされて無かったのでこのサイズにしました。
もっと容量が欲しい場合は1TBが良いですね。
[2018/10/03追記]
MX200はもう売ってないようなので、新製品のMX500をおすすめしておきます。
SSDもかなり安くなりましたね。良い製品ですよ。
はじめに
この記事では、PS4のHDDをSSDに交換した作業まとめを紹介していますが、この方法を試して発生した問題や故障などについて、当サイトでは一切の責任を負いません。
何か問題があった場合でも、何とか自分で解決するようお願い致します!
また、以下の公式サイトによると、すべてのHDD(SSD)での動作は保障されていません。
■PS4 は内蔵 HDD を換装できますか?また、外付け HDD は使えますか?
※ 全ての HDD の動作を保証するものではありません。
あくまでも自己責任でお願いします!
作業を始めるまえに
■必要なモノ
(1) USBの外付けHDD(500GB程度)
今回は手持ちのHDDを使いました。
(2) USBメモリ
以前購入していた「TranscendのTS64GJF760」を使いました。
この記事で紹介してます。
アップデートファイルをコピーするだけなので、数GBあればOK。
■事前に確認すること
今回のSSD交換では、PS4の「バックアップ/復元機能」を使います。
システムソフトウェア Ver2.5以降で追加されたので、このバージョン以降になっているか、確認しておきましょう。
これで準備はOK!
「HDD → SSD」の交換方法
全体的な流れとしては、 「バックアップ → SSDに交換 → PS4を再インストール → 復元」になります。
この方法であれば、PS4の設定やセーブデータも移行できるので楽なのです。
1. PS4を「バックアップ」する
以下のサイトを参考に、PS4を「バックアップ」します。
■PS4 の内蔵 HDDデータのバックアップ・復元をするには?(公式サイト)
「■バックアップ方法」の手順のところですね。
注意事項も良く読んでおきましょう。
注意事項も良く読んでおきましょう。
私の場合、クリア済みのゲームは削除しておいたので、バックアップ対象データは50GB、時間は30分でした。
2. PS4のHDDをSSDに交換する
あとは、逆の順序で付けていくだけ。
SSDを本体に差し込んでネジを締め、カバーを閉めればOK!
外したHDDは大事に保管しておきましょう。
3. パソコンで「PS4のアップデートファイル」をダウンロードする
公式サイトにアクセスし、アップデートファイルをダウンロードします。
■PlayStation®4システムソフトウェア アップデート(公式サイト)


http://www.jp.playstation.com/ps4/update/#PCUDrecovery-tab
www.jp.playstation.com
19 Users
2450 Pockets

PS4 | システムソフトウェア アップデート | プレイステーション
プレイステーションの公式サイトです。PlayStation4のシステムアップデート情報をお伝えしています。
「アップデート(通常)」ではなく、
「アップデート(システムソフトウェアを再インストール)」ですよ。
「アップデート(システムソフトウェアを再インストール)」ですよ。
PS4UPDATE.PUP
というファイル名で保存されました。
[2019/10/06追記]
ブラウザによっては、ダウンロード時にファイル名が変わってしまうことがあるようです。
ダウンロードしたファイル名が
・PS4UPDATE.(1)PUP
・PS4UPDATE (1).PUP
などになっていた場合、「PS4UPDATE.PUP」にリネームしておきましょう。
コメントありがとうございました!
4. USBメモリにアップデートファイルをコピーする
USBメモリは「FAT32 または exFAT」でフォーマットされてる必要があります。
たいていはどちらかになってると思いますが、念のため、ドライブのプロパティで確認しておきましょう。
たいていはどちらかになってると思いますが、念のため、ドライブのプロパティで確認しておきましょう。
USBメモリをパソコンに挿して、以下のフォルダを作ります。
/PS4/UPDATE/
つぎに、3.で保存したファイルを UPDATEフォルダ にコピーします。
/PS4/UPDATE/PS4UPDATE.PUP
5. ここで最終確認!
念の為、次に進む前に確認しておきましょう。
・PS4を外付けHDDに「バックアップ」しましたか?
・PS4にはHDDではなく、SSDが入ってますか?
・USBメモリの準備はOKですか?
・PS4にはHDDではなく、SSDが入ってますか?
・USBメモリの準備はOKですか?
問題無ければ次に進みましょう。
6. PS4の下準備をする
PS4の電源を入れる前に。
(1) PS4に「電源ケーブルと出力ケーブル(HDMIなど)」を挿す。
まずは最低限のケーブルにしておくのが無難です。
(2) USBメモリをPS4に挿す。
(3) DUAL SHOCKコントローラをUSBケーブルでつなぐ。
まずは最低限のケーブルにしておくのが無難です。
(2) USBメモリをPS4に挿す。
(3) DUAL SHOCKコントローラをUSBケーブルでつなぐ。
PS4をバックアップした時に使った「外付けHDD」は、まだつなぎません。
手順9. までそっとしておきましょう。
手順9. までそっとしておきましょう。
7. PS4をセーフモードで起動する
押しっぱなしにした直後に一回「ピッ」と電子音が鳴り、更にそのまま押しっぱなしにすると二回目の「ピッ」が鳴ります。
二回目の音が鳴ったら、電源ボタンを離しても大丈夫。
最初、いつものように「コントローラのPSボタン」を押しっぱなしにしてしまい、「セーフモードで起動しない。。。」と考えてしまいました。
あと、ローディングボタンとも間違えがちなので注意。
あと、ローディングボタンとも間違えがちなので注意。
本体の電源ボタンですよ。
8. PS4を「再インストール」する
セーフモードのメニューで、「PS4を初期化する(システムソフトウェアを再インストールする)」を選択します。


USBメモリを選択して、初期化を実行しましょう。
これで、PS4のSSDにシステムソフトウェアがインストールされます。
これで、PS4のSSDにシステムソフトウェアがインストールされます。
再起動後、PS4の初期設定画面が出てきますが、すべて適当で良いです。
ネットワーク設定などもスキップして問題ありません。
ネットワーク設定などもスキップして問題ありません。
次の手順でPS4を「復元」すると、これまで使ってた設定に戻してくれますので。
9. PS4を「復元」する
以下のサイトを参考に、PS4を「復元」します。
■PS4 の内蔵 HDDデータのバックアップ・復元をするには?(公式サイト)
今度は「■復元方法」の手順のところ。
実行するのは「メニュー – 設定 – システム – バックアップ/復元 – PS4を復元する」です。
バックアップに使った外付けHDDを接続し、復元します。
復元の時間はバックアップと同じくらいでしょうか。
完了すると、PS4が再起動します。
完了すると、PS4が再起動します。
これで完了です!
ちゃんと元に戻っているか、設定などを確認しておきましょう。
ダウンロードゲームの場合
ダウンロードゲームの場合、ゲーム起動時に以下のメッセージが出る場合がありました。
「コンテンツを使えません。コンテンツを使うには、PlayStation Storeで購入してください。」
PlayStation Storeにログインし、「はじめる」ボタンをクリックすればゲームが始まりました。
最初の認証だけ必要だったようですね。
一回失敗してました。。。
と、すんなりと成功してるように見えますが、実は一回失敗してます。
失敗したのは「PS4の復元」の最後のところ。
復元作業が100%になったところで、以下のエラーメッセージが表示されました。
このエラーコードで ググっても情報はほとんどなし。
「壊れた」と言われても、さっきバックアップしたばかりなので、どうしようもありません。
仕方ないので、もう一度最初からやり直したのでした。
SSD→HDDに交換し、再度、PS4をバックアップしましたよ。。。
2回目は成功したので一安心。
原因は不明なんですが、2回目で変えたところはこんな感じ。
・バックアップ用の外付けHDDを変えた。
→バックアップ自体は成功してたので問題ないとは思いましたが、念のため。
・システムアップデートファイルをバックアップ用HDDではなく、USBメモリに入れた。
→上の手順ではUSBメモリに入れてますが、最初は外付けHDDに入れてました。
これも問題ないと思いましたが、念のため。
もしかしたら何も変えなくても、もう一回やれば成功してたかも知れませんね。
SSD速い!
SSDの交換前後で、実際にローディング時間を計ってみました。
(1) PS4の電源オンからメニューの「what’s new」が表示されるまで
30.0秒 → 23.1秒 ※6.9秒速い
(2) PS4の電源オフして「PS4からカチッ」と音がするまで
19.4秒 → 16.9秒 ※2.5秒速い
(3) 「Everybody’s Gone to the Rapture -幸福な消失-」で「続ける」を選択してからローディングバーが消えるまで
70.0秒 → 48.6秒 ※21.4秒速い
(4) 「ウィッチャー3 ワイルドハント」で「はじめる」を押して続ける画面が出るまで(ver1.11)
41.9秒 → 32.5秒 ※9.4秒速い
ゲームの種類や場合によって様々ですが、
どれもローディングが速くなっているのを確認できました。
あとは他のゲームでも、どれくらい速くなったか試してみたいですね。
まとめ
PS4のHDDをSSDに交換しました。
ローディング速度が全般的に速くなって満足です!
もっと早く交換しておけば良かったですよ。
これで12月に出るゲームの準備は万全です。
楽しみです!!
コメント
トラックバックは利用できません。
コメント (9)






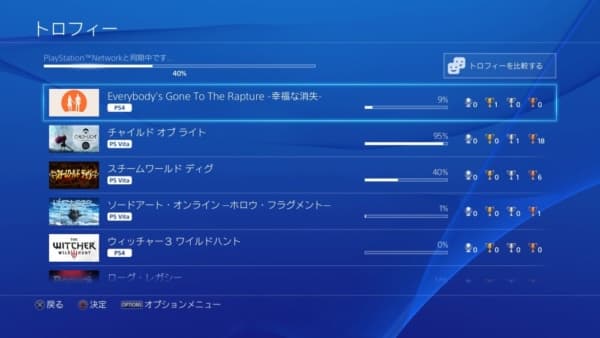








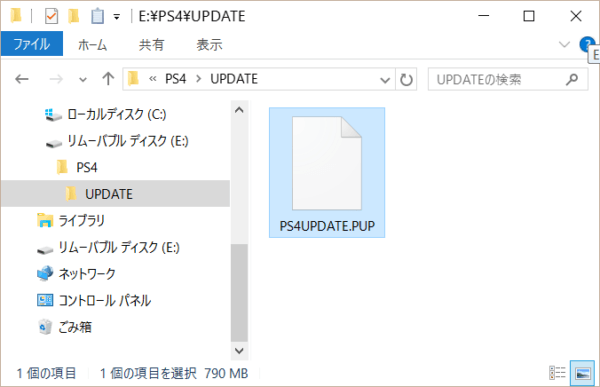














とてもわかりやすく、スムーズに換装できました!
ありがとうございました!
コメントありがとうございます。
無事に換装できて良かったです!
PS4proをssdに換装したいのですが、設定の「いつも使うPS4」は換装前に解除する必要はありますか?
コメントありがとうございます。
私の場合ですが、設定の「いつも使うPS4」は解除した記憶がありませんね。
おそらく、解除しなくても大丈夫だと思います。
写真に出てきた赤と黒の2股ケーブルなんて調べれば出てきますか?
アサヒさん、コメントありがとうございます。
「USBケーブル Y字」とかで出てきますね。
写真のケーブルは、外付けHDDケースの付属品でした。
最近PS4proをSSDに交換しました
手間は分かっていたのですが
USBにダウンロードした再インストールデータが読み込まないというエラーで悩みましたが
原因が分かりました
再インストールデータを保存するとPS4UPDATE.(1)PUPとなります
これ(1)を消さないとダメなんですね
消したら簡単に進めれました
もし同じ状況で困ってる人がいたら参考にしてください
気付いてない人からすればとんだ落とし穴ですから
長々とすみません
コメントありがとうございます。
ブラウザからダウンロードした時に、ファイル名が変わってしまうことがあるんですね。
確かに気をつける必要がありますね。
記事内に注意書きとして追記させて頂きました。
情報ありがとうございました!
※他のコメントの「返信」となっていましたので、新規コメントとして入力させて頂きました。
——————————-
2019年11月13日
そらさんのコメント
ps4のHDDが完全に壊れてしまい新しいHDDを買おうと検討中ですそこで質問ですがバックアップせずにps4を初期化できますか?またUSBメモリを使用しない状態でps4は初期化出来ますでしょうか
——————————-
そらさん、コメントありがとうございます。
■プレイステーションのサポートページ
PS4 の内蔵 HDD(ハードディスク)は交換できますか?
ここのサイトに書いてある手順で「1と4」を実行しなければ、バックアップせずにPS4を初期化することになると思います。
また、初期化(システムソフトウェアを再インストール)するには、USBメモリが必要です。