キーが直った!Thinkpad T440sのキーボードを自分で交換しました
この記事でT440sのBSキーが取れかかった事を書きました。
交換用部品を注文して待つこと一週間。
無事にキーボードが届きました。
早速、交換作業していきますよ。
作業は自己責任で
私の場合、修正に出せない事情があったので、自分でキーボードを交換しています。
通常であれば、Lenovoに修理を依頼した方が良いです。
変なところを触ってしまい、起動しなくなる可能性もあります。
私も「これで壊れてしまったら修理に出そう」くらいの気持ちで作業してました。
万が一、自分でキーボード交換される場合でも、
「自己責任」でお願いします!
お約束が済んだ所で、作業に入りましょう。
若干キーボードが怪しい。。。
梱包を開けてキーボードを確認すると、怪しいところがいくつか見つかりました。
- 漢字の表記がちょっと違う
なんか中国語寄りの漢字表記っぽいですね。
半角・全角の「角」の下部分が突き抜けています。
ちなみに元のキーボードはこんな感じ。
確かにLenovoは中国のメーカーですが、ノートパソコン本体と交換用部品でも、同じパーツを使ってるはず。。。
- 印刷方法が違う
パソコン本体のキーボードの場合、プラスチック部分に直接印刷してるような感じですが、交換用キーボードでは、何かを転写したように見えます。
ちょっと浮き上がっているというか。
そして既にFキーの「は」が欠けてます。
しばらく使っているうちに剥がれてきそう。
- 裏面がシンプルすぎる
比較すると一目瞭然です。
こちらが交換用キーボード。
部品番号やバーコード、品質管理情報などがありません。
バックライトの有無で違うのかも知れませんが、余りにもシンプル過ぎます。
- ネジが2本足りない
本来は6本ですが、青枠のところが2本足りません。
穴自体は空いてますが、肝心のネジが無い。
仕方ないので、同じ径のネジを買ってくるか、元のキーボードから持ってくるかで対応します。
もしかしたら、Lenovoから部品を取り寄せた場合でも同じ部品かも知れませんが、ぱっと見た感じでは、偽モノのように見えてしまいます。
気になる所はありますが、キーボードとしては使えそうなので、このまま取付作業を進めることにします。
作業その1「キーボードを外す」
作業手順はLenovoのサイトにありますので、これを参考にします。
■キーボードの取り外しと取り付け – ThinkPad T440s – Lenovo Support (JP)
- 引っ掛けてずらす
CTRLキーの近くに「長方形の小さな凹み」があります。
左右に2つ。
ここをマイナスドライバーなどをで引っ掛けて、本体奥側にズラします。
ちょっと固いので、左右少しずつずらすと良いかも知れません。
- ネジを外す
キーの隙間からネジが見えるようになりました。
合計で6つあります。
プラスドライバーですべてのネジを外します。
私の場合、キーボードからネジが抜けにくかったので、緩める程度で。
- キーボードをひっくり返す
これでキーボードを動かせるようになりました。
キーボードと本体は薄いケーブルで接続されてますので、強い力で引っ張ったりしないよう注意しながら、本体手前側にひっくり返します。
- ゴムカバーを剥がす
ケーブルの根っこ部分は、黒いゴムカバーで保護されています。
接着剤的なものでくっ付いてますので、これをペリペリ剥がします。
ゴムカバーのフチを引っ張る感じで。
ケーブルを引っ張らないように!
- ケーブルを外す(1本目)
本体奥のケーブルから外していきます。
ケーブルのコネクタ部分には「黒いプラスチックの押さえ」があります。
4.の画像では白く写ってますが、実際は凸の形をした黒色です。
薄いマイナスドライバーやキリのようなもので、ゆっくりと黒い板を上にあげます。
90度、上方向に角度を変える感じですか。
この時、ケーブルを傷つけないように気をつけましょう。
じわじわとと力をかけるとと良いですね。
- ケーブルを外す(2本目)
5.と同じ手順で、もう一本のケーブルも外します。
ゆっくり作業しましょう。
ゴムからケーブルを引き抜くと、キーボードが取れます。
作業その2「キーボードを付ける」
あとは、逆の手順でキーボードを付けていきます。
- ケーブルを2本付ける
交換用キーボードのケーブルをゴムに通し、今度は手前→奥の順で付けていきます。
ケーブルをコネクタに差し込んで、黒いプラスティックを下げます。
この時、ケーブルをキッチリと奥まで差しておくのが大事です。
差し込みが弱いと、接触不良になってしまいます。
- ゴムカバーを付ける
剥がしてしまいましたので、コネクタ部分の上に置くだけですね。
- キーボードをひっくり返す
ゆっくりとキーボードを本体奥側にひっくり返し、元の位置に置きます。
ケーブルに負担がかからないように注意しつつ。
- ネジを締める
6本のネジを締めます。
私の場合、二箇所のネジがありませんので、4箇所ですが。
- 引っ掛けて元に戻す
長方形の凹みにマイナスドライバーを引っ掛けて、キーボードを元の一度に戻します。
微妙に寸法が違うようで、入れる時に苦労しました。
これで完成です!
作業その3「動作確認する」
パソコンの電源を入れ、動作確認します。
テキストエディターなど、良く使っているアプリを立ち上げ、キーが正しく入力できるかを確認していきます。
キー単体だけでなく、ShiftキーやCTRLキー、ファンクションキーも忘れずに。
すべての文字が入力できればOKです!
万が一、文字が入力できない場合、接触不良の可能性があります。
ちょっと面倒ですが、再度キーボードを外して、ケーブルとコネクタの差し込み具体を確認します。
それでもダメな場合は、キーボード自体の不良かも知れません。
購入元に問い合わせて交換してもらいましょう。
キーボードが直った!
これでやっと、キーボード復活です。
取れかけていたBSキーも問題なく打てるようになりましたよ。
交換前のキーボードは、キートップ部分がツルツルしてましたが、交換後のキートップは、ザラザラな感触。
これはこれでアリですね。
キーの打鍵感は交換前より軽く感じます。
軽めの方が好きなので、むしろ好みの感触になりました。
赤いグリグリ(トラックポイント)も問題なし。
こちらも軽く動作してくれます。
若干怪しそうな商品で心配してましたが、問題なく使えそうですね。
まとめ
Thinkpad T440sのキーボードを自分で交換しました!
キータッチも申し分なく、BSキーもキチンと動作してくれます。
キーが外れないって素晴らしい!
次はトラックパッドを交換したいですね。
コメント
トラックバックは利用できません。
コメント (0)



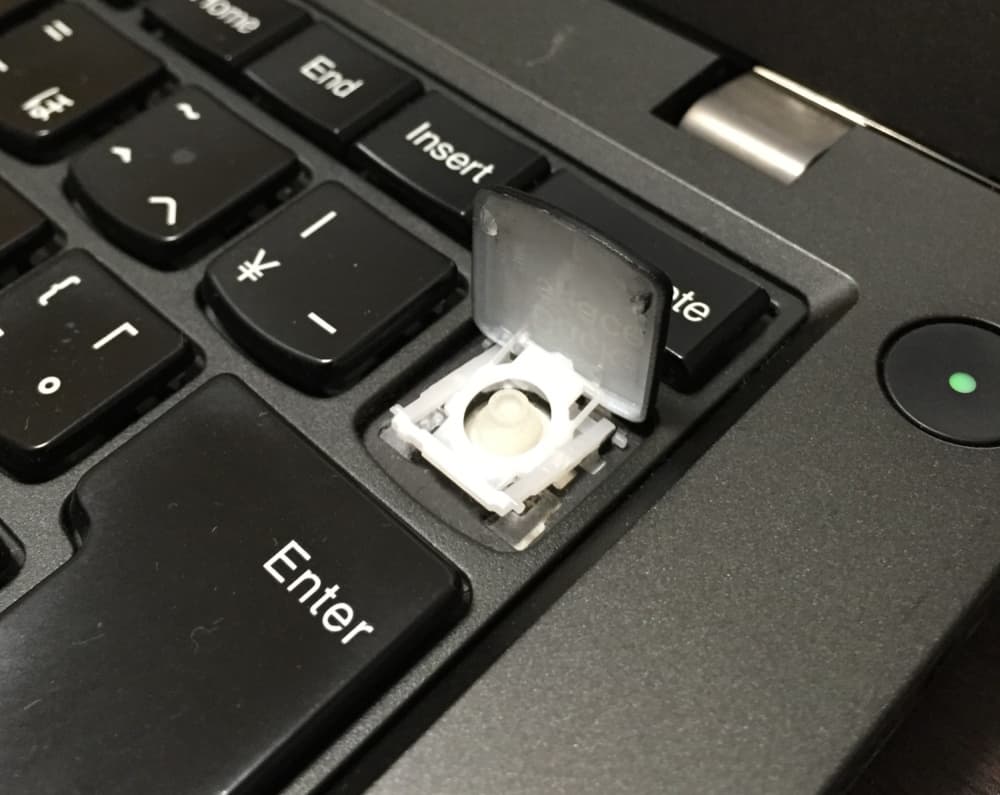

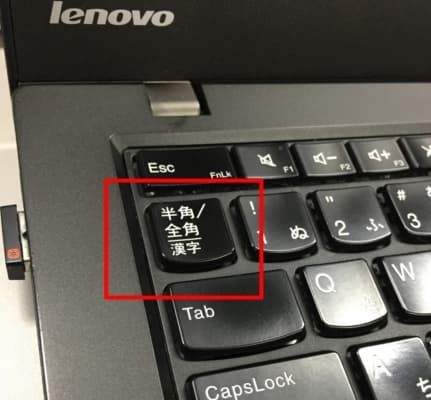




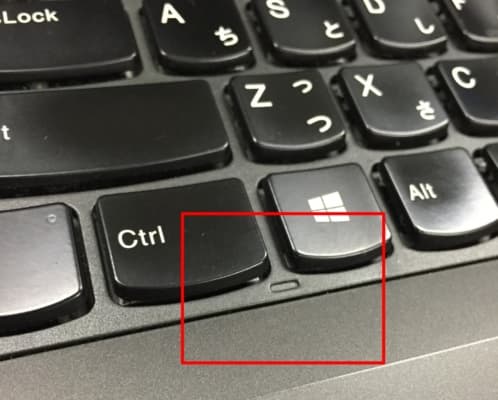




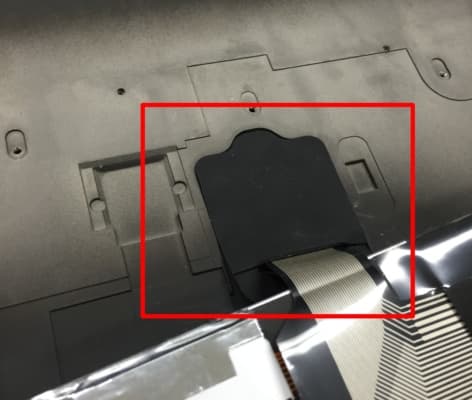















この記事へのコメントはありません。