ASUS TransBook H100TA(T100TA)のタッチパッドジェスチャーはかなり便利!ASUS Smart Gestureで設定します。無効にもできますよ
ASUS TransBook H100TA(amazon版、元はT100TA)を使ってます。
マウスが使えない状況ではタッチパッドを使いますが、ジェスチャー機能が思いのほか便利で重宝してます。
この記事では便利なジェスチャーを紹介します。
ASUS Smart Gestureで設定します
この設定ツールは、画面右下のタスクトレイにあるアイコンから起動できます。
白いフチの灰色アイコンをダブルクリック。
ASUS Smart Gestureの設定画面が起動すると、設定画面上のタブっぽいところで「一般ジェスチャー」が選択されてます。
ここで「指の本数毎」にジェスチャーの設定ができますよ。
マウスカーソルを項目の上の持っていくと、左側に動画がでるので非常にわかりやすいですね。
一本指のジェスチャー
- 選択
「タップして選択する」
マウスの左クリックと同じことができます。
タッチパッドボタンの左側をクリックしても良いですが、こちらの方が力もいらずスムーズにクリックできて簡単です。
- 有効にする
「ダブルタップして有効にする」
デスクトップのアイコンでこの操作をすると、アプリを実行できます。
エクスプローラではフォルダやファイルを選択できます。
ダブルクリックの感じですね。
- ドラッグ
「ダブルタップして押さえ、ドラッグする」
ドラッグ操作ができます。
エクスプローラでは、複数のファイルやフォルダ選択状態にできます。
ウィンドウ上のバー部分をこれでドラッグすると、移動もできますよ。
一本指のジェスチャーはどれもよく使います。
基本的にはこの3つを覚えておけば、マウスが無くても大丈夫。
二本指のジェスチャー
- ポップアップメニューの表示
「タップしてポップアップメニューの表示」
マウスの右クリックメニュー(ポップアップメニュー)が表示されます。
これもタッチパッドボタンを右クリックしても良いんですが、若干押しにくいですので二本指でタップしてメニューを表示します。
この機能のおかげでタッチパッドボタンは使わなくて済みました!
- スクロール
「水平または垂直にスワイプ」
二本指タップでスクロールができます。
他のノートパソコンでも「エッジ部分を上下でスクロール」は良くありますが、この機能の良いところは水平方向(左右)にもスクロールできるところ。
Excelなど、上下左右にスクロールしたい場合に重宝しますよ。
「スワイプと同じ方向にコンテンツを移動します」にチェックを入れておくと、スクロール方向を逆にできるので、感覚的に使いやすい方で。
- ズーム
「ピンチしてズームイン/アウト」
ピンチ(二本指で広げる・縮める)すると、画像ソフトやテキストエディターで表示サイズを変更できます。
手持ちのアプリでは、Irfanviewと秀丸で動作しました。
- 回転
「二本の指を時計回りまたは反時計回りに回転します」
画像ソフトなどで回転できます。
Windowsフォトビューアーでは作しました。アプリに依存するようです。
「ポップアップメニューの表示」と「スクロール」は良く使います。
三本指のジェスチャー
- ページのナビゲート
「左または右にスワイプ」
アプリで「次や前」に進めることができます。
chromeでは進む・戻ると同じ操作ができました。
これもアプリに依存するようですね。
- 実行中のアプリケーションビューの表示とナビゲート
「上にスワイプ」
アプリケーションの切り替え画面が表示されます。
普通にアプリを切り替えるだけなら「alt+tabキー」でもできるので、あまり使いませんでした。
- デスクトップの表示
「下にスワイプ」
いま開いているアプリのウィンドウをすべて閉じて、デスクトップを表示します。
もう一度同じ操作をすると、アプリの画面に戻ることができますよ。
これも「Windows+Dキー」で同じことができます。
下にスワイプする「デスクトップの表示」はたまに使います。
ショートカットキーでも良いですが、左手はそのままにしておきたい場合、右手だけでできるのは便利なのです。
ショートカットキーでも良いですが、左手はそのままにしておきたい場合、右手だけでできるのは便利なのです。
タッチパッドを無効にできます
[2014/11/02 追記]
逆に、タッチパッドを使いたくない場合があります。
マウスをメインで使っているので必要ない場合や、タッチ部分に手に触れてしまい、勝手にカーソルが動いて困る場合などです。
そんな時は設定画面で「マウス検出」タブを選択し、「マウスが差し込まれると、タッチパッドは無効になります」にチェックを入れます。
これでマウスが使える状態の場合は、タッチパッドが無効になりますよ。
BlueToothのワイヤレスマウスを使っている状態で試しましたが、タッチパッドが無効になりました。
使い方によっては便利な機能ですね。
まとめ
なかなか便利なジェスチャーがそろってますね。
私が良く使うのは「選択」「有効にする」「ドラッグ」「ポップアップメニューの表示」「スクロール」「デスクトップの表示」です。
これだけあれば、マウスが無くてもまったく問題ありません!
ぜひマウスジェスチャーを使って見てくださいね。
ASUS NB / gray ( WIN8.1 32bit / 10.1 inch touch / Z3740 / 2G / 64G / Home&Biz 2013 ) H100TA-DK004HS


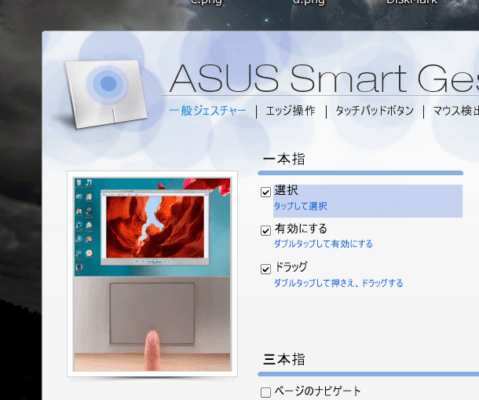









こんにちわ。
タッチパッドの無効の仕方を探してたのですが、この記事にたどり着き
解決いたしました。
感謝しています
ありがとうございました
コメントありがとうございます。
お役に立てたようでうれしいです。
タッチパッドも使い方によっては便利ですよー。
同じくマウスが差し込まれた時の無効の仕方を探しててここに来ました。
ありがとうございます。
コメントありがとうございます。
せっかくなので、無効の仕方を記事に追加させて頂きました。
使用中にカーソルが飛ぶので、かなり苦労していました。
マウス設定にもないし、fn+F9は有効にならないので、ある意味不良品だと思っていました。
要は「Smart Gesture」の使い方というのが分かっていたなかったのですね(^^;;
大変助かりました。ありがとうございます。
コメントありがとうございます。
タッチパッドを無効にする方法を探しておられる方が結構多いようですね。
「fn+F9」キーを試してみましたが、このショートカットキーでも無効化できました。
むしろこの方法でオフにできるとは知りませんでしたよ。
ありがとうございます。
タッチパッド自体は有効のまま、ズームだけ無効にする方法を探していました。
とても助かりました。ありがとうございます。
野根さん、コメントありがとうございます。
良い方法が見つかって良かったですよ。