困った!SoftBank SELECTIONのデジタルTVチューナーがiPhoneでつながらない時にやったこと!Wi-Fi設定を変えてみました
説明書で指定されているSSIDとパスワードを入力しても、「ネットワークを選択…」が表示されて、処理中マークがぐるぐる回っているだけでつながらず。
とりあえず30分くらい放置してみましたが結果は変わりません。。。
けど、いろいろ試しているうちになんとかつながるようになりました!
設定方法
事前作業として、mini B-CASカードを差し込んだり、アンテナケーブル・ACアダプタの設定、アプリのインストールは済ませておいてくださいね。
私の場合、iPhone 4と5で設定しましたよ。
取扱説明書では「4 携帯端末でWi-Fiを設定する」から始まります。
- iPhoneメニューで [設定] をタップする。
- 設定のメニューで [Wi-Fi] をタップし、オンにする。
- デバイスの種類に応じて「AirTuner2G」か「AirTuner5G」を選択する。
今回は AirTuner2G を選択しています。 - パスワードを入力し、Joinボタンをタップする。
パスワードは、本体裏のシールで確認してくださいね。ここまでの手順は説明書通りです。
けど、ここでなぜかつながらないので次の手順に進みます。
- 選択したSSIDの右端のアイコンをタップする。
青い丸矢印ですね。 - 画面が切り替わり、このような画面が表示されます。
IPアドレスの設定方法が「DHCP」、その他はIPアドレスとサブネットマスクに数値が入っていますね。
この2つの数値をメモしておいてください。
今回は、192.168.200.2 と 255.255.255.0 でした。
数値と数値の間は . (ドット)がありますので要注意です。 - ここからポイントの1つ目です!
IPアドレスの設定方法で「静的」をタップする。
タップすると、先ほどの数値が消えますので、IPアドレスとサブネットマスク欄に、メモしておいた値を入れてください。
今回は、192.168.200.2 と 255.255.255.0 ですね。
ちなみに別のiPhoneでもテレビを見たい場合、「192.168.200.2」の末尾、2の部分は重複しない別の数値にしておきましょう。
例えば、192.168.200.3 とかですね。- ポイントの2つ目です!
ルーターの欄に「192.168.200.1」と入力してください。
この数値は環境によっては違うかも知れません。
理由はあとで書きますね。特に、AirTuner5Gの場合はまったく違う可能性もあります。
そんな時は、AirTuner2Gで接続してみてくださいね。 - 最後に、画面左上のアイコンをタップして一覧に戻れば、つながったはずです。
SSID名の左にチェックが入ったと思います。あとは、デジタルTV(StationTV i)アプリで設定すれば、iPhoneやiPadでテレビが見れるようになります!
Wi-Fiがつながらない理由?
少しネットワークのお話になります。
今回数値を追加した「ルーター」というのは、ネットワークの世界では「デフォルトゲートウェイ」などと呼ばれ、「今いるネットワークの出口」となります。
一般的にサブネットマスクが 255.255.255.0 の場合、たいていの場合は先頭の数値である「1」を使うことが多いのです。
なので「192.168.200.1」と入力しました。
本来であればDHCP(IPアドレスを自動的に割り振ってくれる仕組み)で「ルーター」の数値も取得できるはずですが、「なぜか取得できず、空になっていたのでWi-Fi接続できなかった」というのが今回の原因だと思っています。
今回の方法で少し良くない点としては、本来はDHCPでIPアドレスを自動的に割り振られる部分に手動で設定していますので、本来のDHCP設定でうまくつながっているiPhoneがある場合、IPアドレスが重複する可能性があるということです。
そんな時は、別のIPアドレスを設定すれば良いんですけどね。
うまくつながらない場合の対処その1
デジタルチューナー本体の電源を入り切りしましょう。
ACアダプタのケーブルを抜き差しですね。
改善されることがあります。
うまくつながらない場合の対処その2
iPhone側のWi-Fi設定を一度削除し、最初から設定しなおす。
設定を削除するには、Wi-Fiの一覧画面で青い丸右アイコンをタップした後、「このネットワーク設定を削除」をタップします。
パスワードの入力からやりなおしましょう。
それでもうまくつながらない場合の対処その3
デジタルTVチューナーそのものが故障しているのかも知れません。
販売元に修理をお願いするか、あきらめましょう。
他のアイテムを探すのも良いかも知れませんよ?
まとめ
普通であれば、この記事の方法は必要ないと思いますが、万が一、同じような方がおられる場合はダメもとでお試しくださいね。
環境によっても結果が違うと思いますので、「Wi-Fiにつながったらラッキー」程度でお願いします!




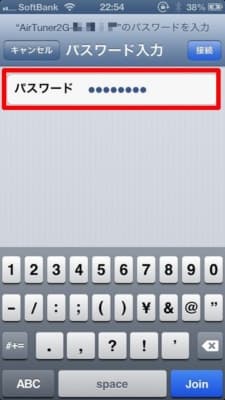
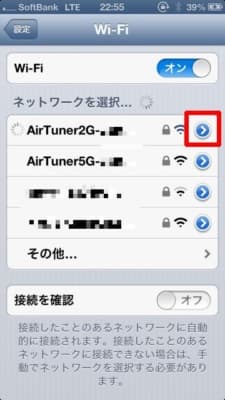
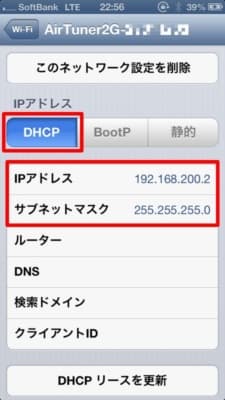
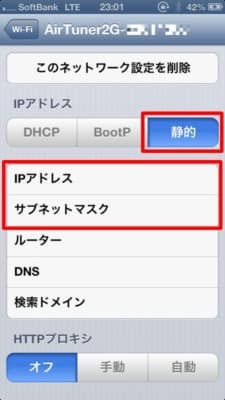
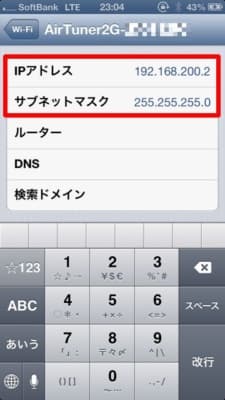
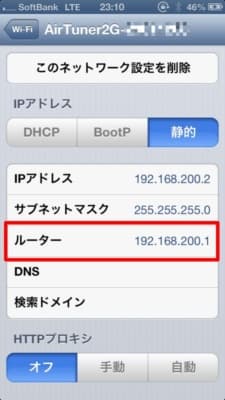

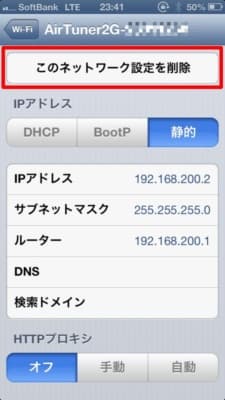








ルーターの配信するローカルネットワークに従ってくれないんですよね、この機械。
どうしたらいいんでしょうね・・・
まーさん、コメントありがとうございます。
確かに、ネットワーク設定はかなり苦労した記憶があります。
つながる時は、何も問題なくつながるんですけどね。
私の場合、最近はこの機器ではなく、nasne+「Video & TV SideView」アプリで見てます。
録画もできますし便利ですよ。