Windowsのエクスプローラで指定したフォルダを最初から開く方法
Windowsのエクスプローラを使う時、どこのフォルダを一番良く使いますか?
私はCドライブに「Work」という作業フォルダを作っていて、このフォルダを一番良く使います。
エクスプローラを開く時、本当はこのフォルダから作業を始めたいのですが、普通にエクスプローラを開くと、マイドキュメントやデスクトップが開いてしまいます。いちいち、お目当てのフォルダまでクリックしていくのはめんどうですね。
この記事では、Windowsのエクスプローラで指定したフォルダを最初から開く方法を紹介します。
設定方法
Windowsに最初からあるエクスプローラアイコンをコピーする。
[Windows 7、10の場合]
[スタートボタン]-[すべてのプログラム]-[アクセサリ]-[エクスプローラー]
とりあえず、アイコンを右クリックメニューからコピーし、デスクトップなどに貼り付けておきましょう。
コピーしたエクスプローラアイコンを右クリックし、プロパティをクリックする。
ここの画面イメージは、Windows7の場合のものです。
エクスプローラーのプロパティが開きます。
Windows XPの場合の例
例えば、「CドライブのWorkフォルダを最初から開きたい」場合、リンク先を以下のように設定してください。
%SystemRoot%\explorer.exe
↓
%SystemRoot%\explorer.exe /e, c:\work
↓
%SystemRoot%\explorer.exe /e, c:\work
最後の c:\work の部分でフォルダを指定していますので、ここを自由に変更してみてくださいね。
ちなみに、オプション設定の「/e」は、エクスプローラの左側にフォルダツリーを表示する設定です。
カンマの後にフォルダパスを指定すると、そこを開きます。
フォルダツリーがいらない場合は、「explorer.exe c:\work」で良いですよ。
Windows 7の場合の例
同じく、「CドライブのWorkフォルダを最初から開きたい」場合、リンク先を以下のように設定してください。
%windir%\explorer.exe
↓
%windir%\explorer.exe /e, c:\work
↓
%windir%\explorer.exe /e, c:\work
XPと同じく、最後の c:\work の部分でフォルダを指定していますので、ここを自由に変更してみてくださいね。
まとめ
ショートカットを作業フォルダ、ドキュメントフォルダ、画像フォルダなどの用途別に複数作っておくともっと便利ですよ。
一度、お試しくださいね。
コメント
トラックバックは利用できません。
コメント (0)


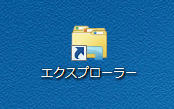

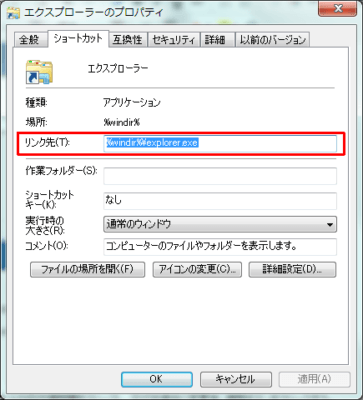

この記事へのコメントはありません。