デスクトップでファイルを使ったToDo管理もできる「Fences」- おすすめソフト#5
デスクトップ上のファイル整理に困っていませんか?
特に「作業するファイルをデスクトップに置き、作業が終わったら別フォルダに移動」など、ToDo管理っぽい使い方をしている場合はファイルをまとめたくなるものです。
そんな時、Stardock社により公開されている「Fences」を使うと、デスクトップでファイルアイコンを簡単にまとめて管理ができます。
この記事では「Fences」の使い方を紹介します。
[2012/12/23追記]
おすすめポイント!
・アイコンをフェンスで囲んでひとまとめに管理。
・フェンスをつかんでアイコンを一気に移動!
・ToDo管理っぽいこともできます。
1. ソフトウェアのダウンロード
[2012/12/23追記]
以下は、Fences 1.0のときのダウンロード方法です。
Fences 2.0でもほとんど同じですよ。
Fences 2.0でもほとんど同じですよ。
ソフトウェアをダウンロードする必要があるのですが、少しわかりにくいですので手順を書いておきます。
ブラウザでStardock社のサイトにアクセスする。
個人使用の場合は無料版が使えますので、それをダウンロードしていきます。
ちなみに、機能がアップした有料版(Fences Pro)もあるようですね。よろしければそちらもどうぞ。
ちなみに、機能がアップした有料版(Fences Pro)もあるようですね。よろしければそちらもどうぞ。
画面右下に「Free for personal use!」とあるので、そこのDownloadボタンをクリックする。
画面が切り替わるので、画面下のDownloadボタンをクリックする。
メールアドレスの入力欄が表示されるので、入力後、Downloadボタンをクリックする。
ここで入力したメールアドレスに、ソフトウェアダウンロード用のURLが書かれたメールが送信されてきます。
しばらくすると、メールが送られてきます。
メール本文に以下のようなURLがあるので、ブラウザからアクセスする。
http://www.stardock.com/products/fences/purchase.asp?id=J7Umi4e(以降略)
http://www.stardock.com/products/fences/purchase.asp?id=J7Umi4e(以降略)
以下の図は、HTMLメールを表示した場合のイメージです。
この場合は「Download Now」ボタンをクリックしてくださいね。
ブラウザで表示された画面にあるDownload Nowボタンをクリックするとダウンロードが始まります。
fences_public.exeというファイルがダウンロードできました!
2. インストール方法
以下にインストール手順を書きますが、今後新しいバージョンが配布されるときには表示される内容が一部異なる可能性もあります。その際は、適時読み替えてくださいね。
fences_public.exeを実行し、実行ボタンをクリックする。
Nextボタンをクリックする。
「I accept the terms of the license agreement」チェックボックスにチェックを入れ、Nextボタンをクリックする。
ライセンス承諾の確認ですね。
Nextボタンをクリックする。
ソフトウェアをインストールするパスを画面上部で設定し、Nextボタンをクリックする。
デフォルトのパスで問題なければ、そのままで良いです。
スタートメニューでのプログラムグループ名を入力し、Nextボタンをクリックする。
デフォルトの名前で問題なければ、そのままで良いです。
Finishボタンをクリックすると、インストールが始まります。
しばらくお待ちください。
インストールが完了すると、以下の画面が表示されます。
オプションの選択では、上の方(Fencesの使用を開始します)をクリックしておきましょう。
これを選択した場合、Fencesの初回起動時にフェンスが2つ自動的に作成されます。
そのまま使えますので便利ですね。
[レイアウトを選択します]画面では、左側のオプションをクリックする。
右側のオプションでも良いのですが、アイコンが自動的に整理されますので「むしろアイコンを整理してよ!」という方以外は選択しない方が良いと思います。
とはいえ、整理前のアイコン位置の状態はバックアップされますので、お好きな方で。
これで、初回起動時の設定は完了です。
「[Fencesの設定]を開きます」ボタンをクリックすると、Fencesの設定画面が表示されます。
画面右下に「プロジェクト1」と「プロジェクト2」というフェンスが自動的に作成されているので、すぐに使い始めることができますよ。
3. Fencesの設定方法
項目は少ないのですが、設定方法を書いておきます。
デスクトップ上の何もないところで右クリックし、「Fencesの設定…」をクリックすると設定画面が表示されます。
[fences]
「レイアウトの選択」を行えますが、既に選択されている「カスタマイズしたレイアウト」のままで良いです。
[外観]
フェンス枠の見た目を設定できます。
「レベルの表示…」では、フェンス上部に表示されるフェンス名の表示方法を設定します。
最初は「常に」がわかりやすいですね。「マウスオーバーで」を選択すると、フェンス枠にマウスカーソルを近づけた時だけ、フェンス名が表示されるようになります。
「非アクティブな場合はスクロールバーをフェードアウト」にチェックを入れると、フェンス内のスクロールバーが普段は非表示になります。マウスカーソルをフェンスに近づけると表示されます。
普段は非表示の方が画面がすっきりしますので、オンで良いと思います。
[ツール]
その他の機能を設定できます。
「デスクトップをダブルクリックするとデスクトップアイコンを非表示/表示します」をオンにすると、デスクトップの何もないところでダブルクリックした時に、デスクトップに表示されている全てのアイコンを一時的に非表示にします。
「デスクトップ上のアイコンを一時的に消して壁紙をじっくり眺めたい!」「緊急的?にデスクトップを隠したい!」場合は、オンで良いかと思います。
上記のアイコン隠し機能をオンにした場合、非表示にしたアイコンを再表示するには再度ダブルクリックしてください。アイコンが見えなくなるので最初はびっくりするかも知れませんが、アイコンが削除されたわけではありませんのでご安心を。
Fencesからも以下のような画面を表示してくれます。
親切ですね。
4. Fencesの使い方
ここでは、以下のアイコンを参考に使い方を説明します。
(1) アイコンを囲むフェンスを作ってみる。
デスクトップアイコンを右クリックで囲む。
ここがポイントでして、左クリックではなく、右クリックです。私もいまだに間違えますが。
右クリック後、マウスの右ボタンを離すと以下のメニューが出るので、クリックする。
フェンスの名前を入力する。
ここで入力した名前がフェンス枠の上部に表示される名前となります。
わかりやすい名前をつけておきましょう。
OKボタンを押すと、囲んだアイコンがフェンスの中に入ります。
いまは4つのアイコンが入っている状態ですね。
(2) フェンスからアイコンを入れたり出したりする。
アイコンを入れる場合は、アイコンをつかんでフェンスの中で離す。
アイコンを出す場合は、フェンス内のアイコンをつかんで、フェンスの外で離す。
直感的に操作できると思います。
(3) フェンスを移動する。
フェンスの名前のところ(下の画像では「音楽関係」となっているエリア)をつかむと、フェンスをつかむことができます。その状態でマウスカーソルを移動すると、フェンスそのものを移動することができます。
もちろんフェンスの中のアイコンも一緒に移動されます。便利ですね。
(4) フェンスを削除する。
フェンスが必要なくなった場合、削除してしまいましょう。
フェンスの上の右クリックするとメニューが出るので、「フェンスの削除」をクリックする。
フェンスを削除しても、中のアイコンは削除されませんのでご安心を。
(5) フェンスの名前を変更する。
(4)と同じメニューで「Fence名の変更…」をクリックすると、入力欄が表示されます。
新しい名前を入力してOKボタンをクリックすると、反映されます。
(6) フェンスの大きさを変える。
フェンスの端(上下左右と斜め)をつかむことで、フェンスの大きさを変更できます。
横に長くしたり。
縦に長くしたり。
フェンスの大きさが小さすぎる場合は、フェンスにスクロールバーが追加されます。
スクロールバーを操作すると、見えていないアイコンも表示できますよ。
使用頻度が少ないフェンスの場合は、小さ目にしておくと良いですね。デスクトップもすっきりします。
(7) フェンスの配置をロックする。
デスクトップ上で右クリックすると表示されるメニューで「表示-Fencesをロック」をクリックする。
ロックをオンにすると、フェンスの移動や大きさの変更ができなくなります。
「デスクトップ上で操作している時に、まちがってフェンスを移動したりすることを避けたい!」という場合は、ロックしておくと良いですよ。
5. Fencesを使ってToDo管理してみる
Fencesを使って、簡単なToDo管理っぽいこともできます。
日々の作業では「1つのファイルを使って何か作業を行う」ということが良くありますよね。
例えば、月報ファイルに月報を入力する、画像ファイルを誰かに送る、貰ったファイルに追記して返す、など。
そんな作業をする時、優先順位を決めてToDo管理して行きたいものですが、「ToDo管理ソフトを使うほどのことではないな。。。」という場合は、以下の方法を使ってみてください。
(1) ToDo管理用のフェンスを作る
以下の3つの名前のフェンスを作る。
・すぐやる
・そのうち
・いつか
これで準備完了です。
(2) ファイルをフェンスに入れる
どこにいれるかは、以下を参考にしてくださいね。
「すぐやる」には、すぐに作業しなきゃいけないファイルを入れる。
例:今日の12:00までに画像ファイルを送らなければ。
例:今日の12:00までに画像ファイルを送らなければ。
「そのうち」には、すぐにはしなくて良いけど、近いうちに作業するファイルを入れる。
例:今週末には週報を提出しないといけないな。
例:今週末には週報を提出しないといけないな。
「いつか」は、しばらくはしなくて良いけど、いつかはしないといけないファイルを入れる。
例:あの研修のパンフレット、いつか見ないといけないな。
例:あの研修のパンフレット、いつか見ないといけないな。
(3) フェンス内のファイルで作業を行う
ファイルを編集する、誰かに送る、じっくり見るなど。
がんばって作業しましょう。
がんばって作業しましょう。
(4) 作業完了したら、ファイルをしかるべきフォルダに移動する
作業が完了しました!
作業に使ったファイルは、どこかしかるべきフォルダに移動しておきましょう。
もう必要ないのであればゴミ箱でも良いですね。
もう必要ないのであればゴミ箱でも良いですね。
こんな感じで(2)~(4)を繰り返すと、優先順位をつけたToDo管理ができます。
私も以前は、
・デスクトップに(2)の名前でフォルダを作ってToDo管理。
→ フォルダは開かないと中が確認できない。いちいち開くのが面倒。。。
・デスクトップの上の方のアイコンは優先順位が高い、下の方は低いで管理してみる。
→ アイコンが増えると優先順位が混ざってしまい、わからなくなる。。。
などを試してきました。
Fencesを使うようになってからは、すっきりと確実にToDo管理ができてます!
6. まとめ
デスクトップにアイコンを用途別に並べる時は、やはり「物理的」な枠(フェンス)があると見やすくなりますね。
簡単なToDo管理にも使えますので、一度お試しくださいね。
コメント
トラックバックは利用できません。
コメント (0)




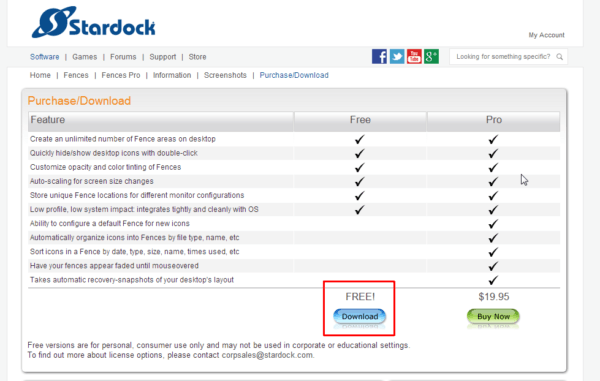

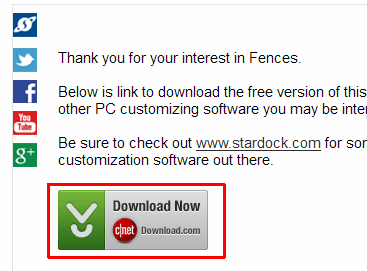
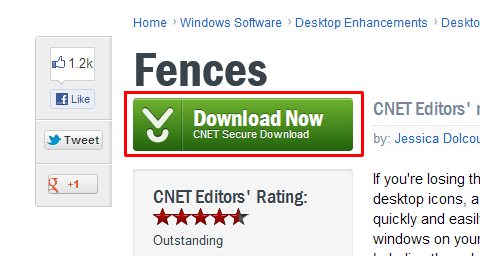

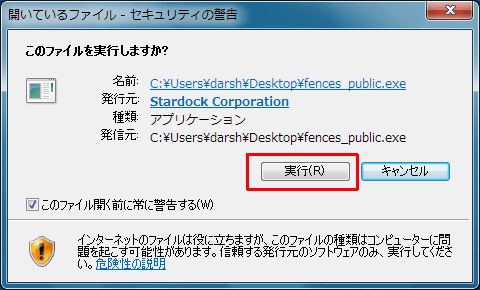
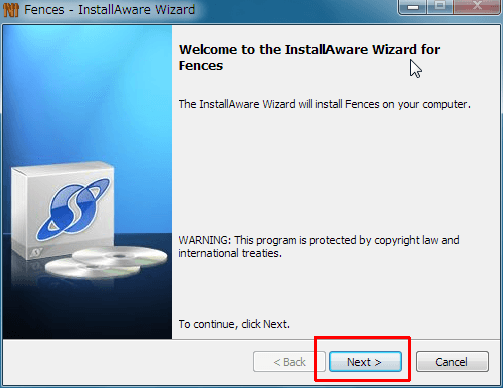
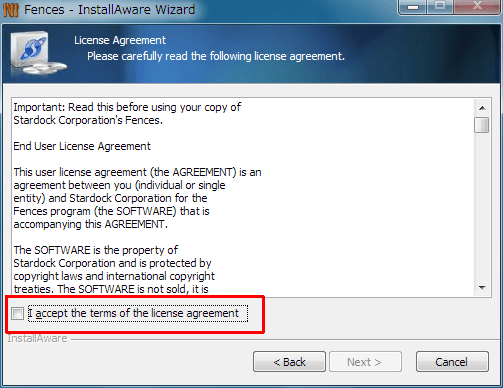
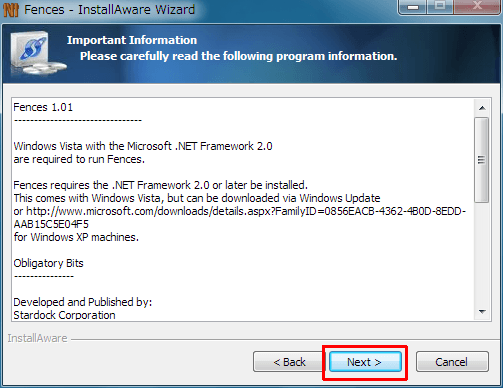
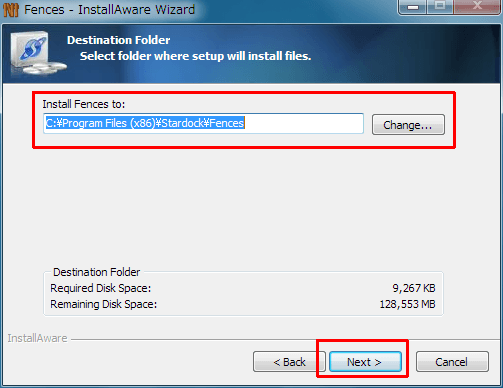
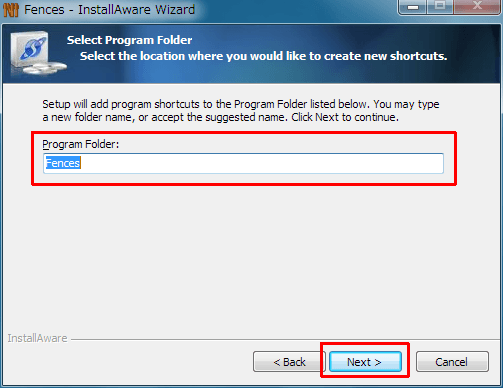
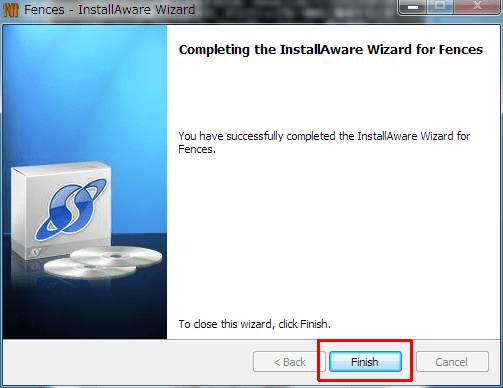
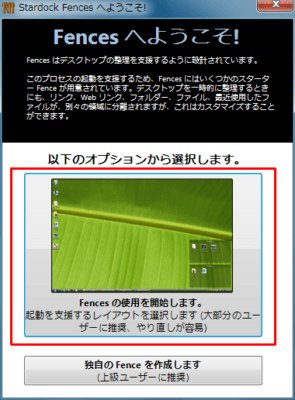
![[レイアウトを選択します]画面](https://amaotolog.com/pc-benri/wp-content/uploads/sites/10/2012/05/39-15.png)
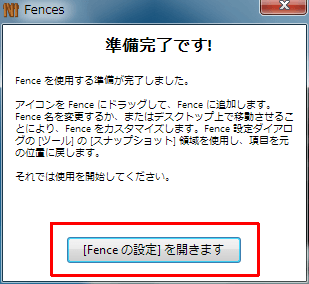
![「[Fencesの設定]を開きます」ボタンをクリックする](https://amaotolog.com/pc-benri/wp-content/uploads/sites/10/2012/05/39-21-500x400.png)
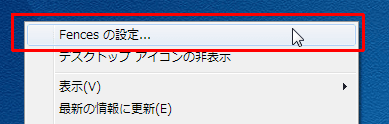

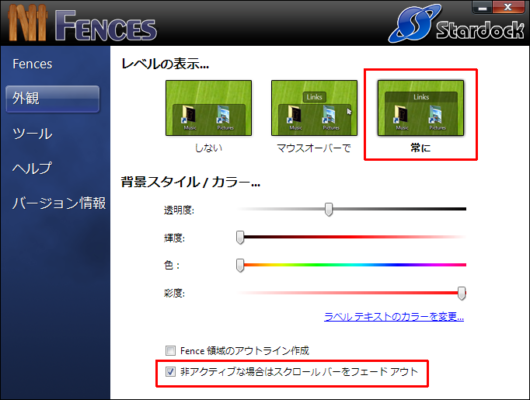
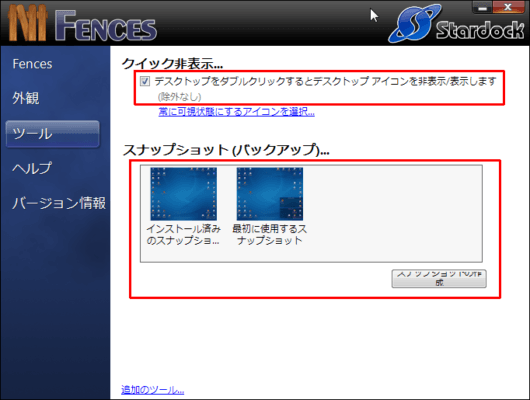
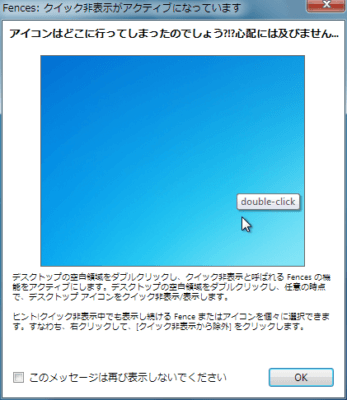
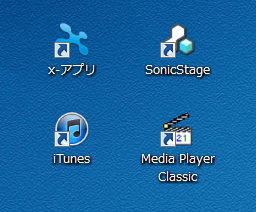
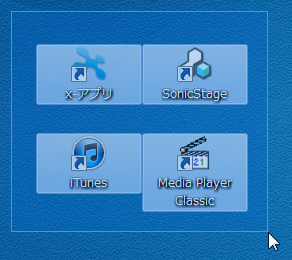
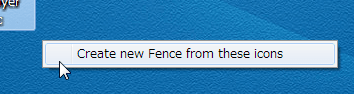
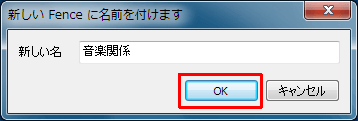
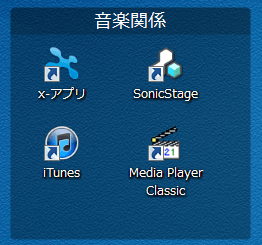
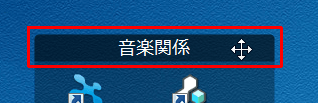
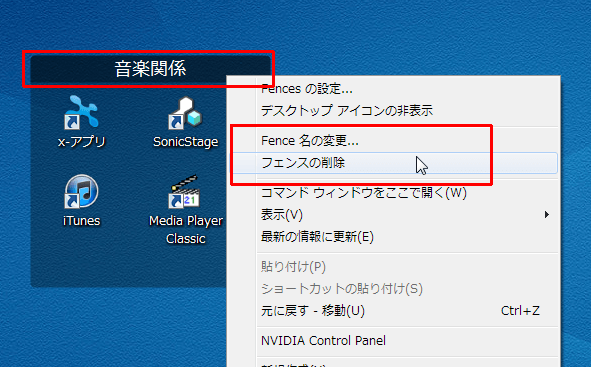
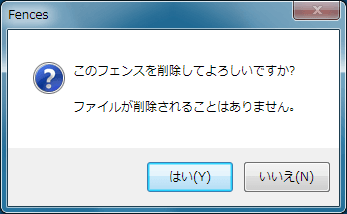
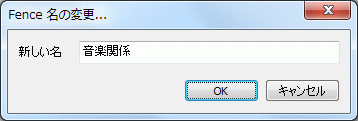
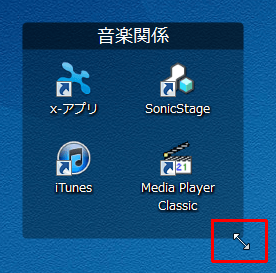
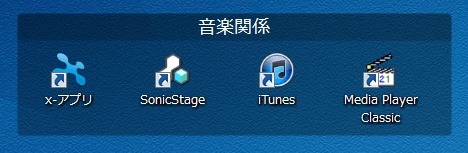

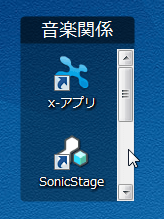
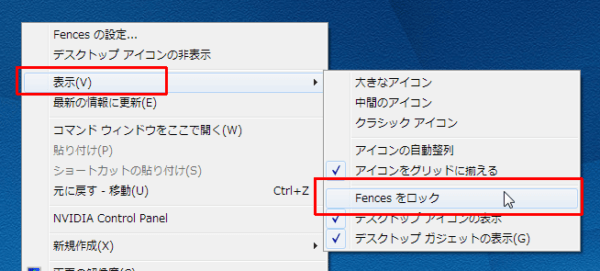
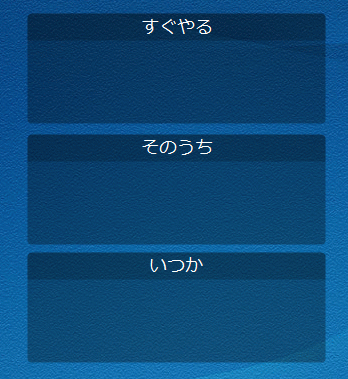
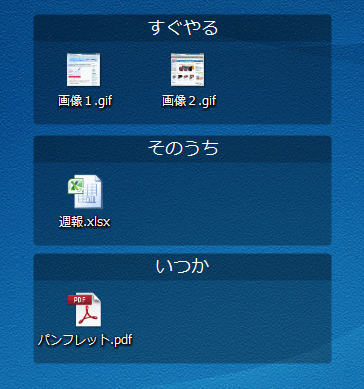

この記事へのコメントはありません。